AVISOS
Crear Avisos
1. Click en Avisos
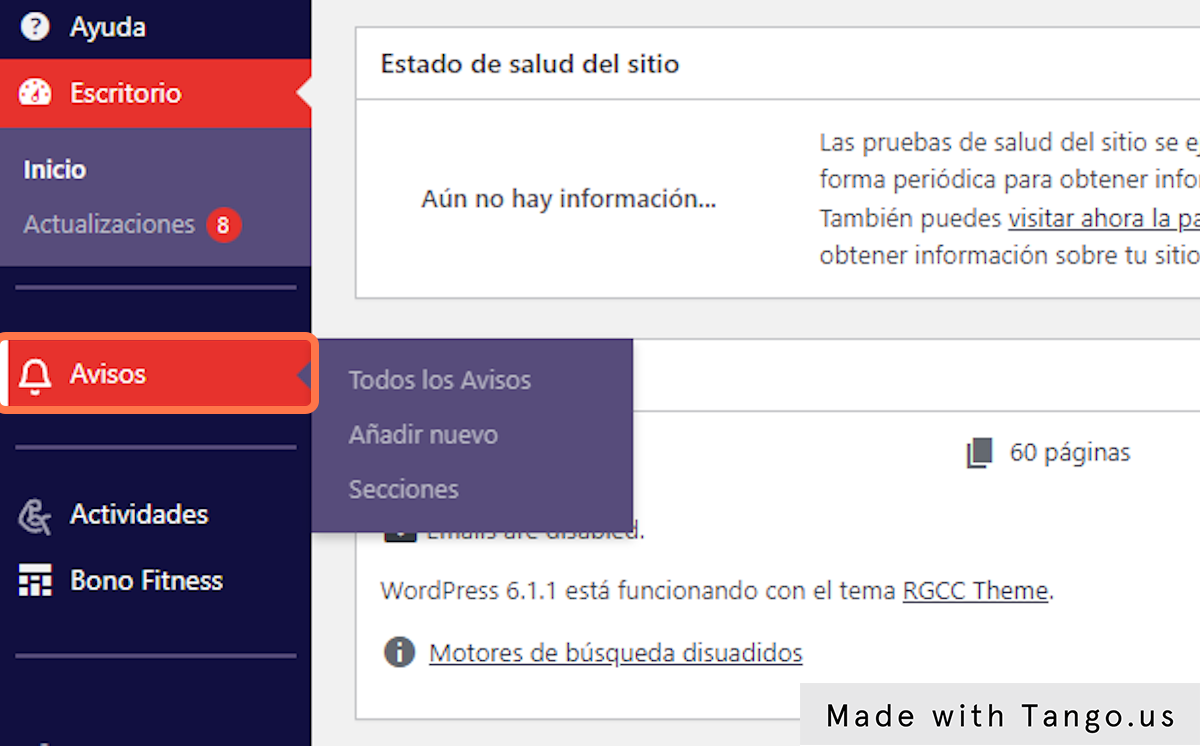
2. Click en Añadir nuevo
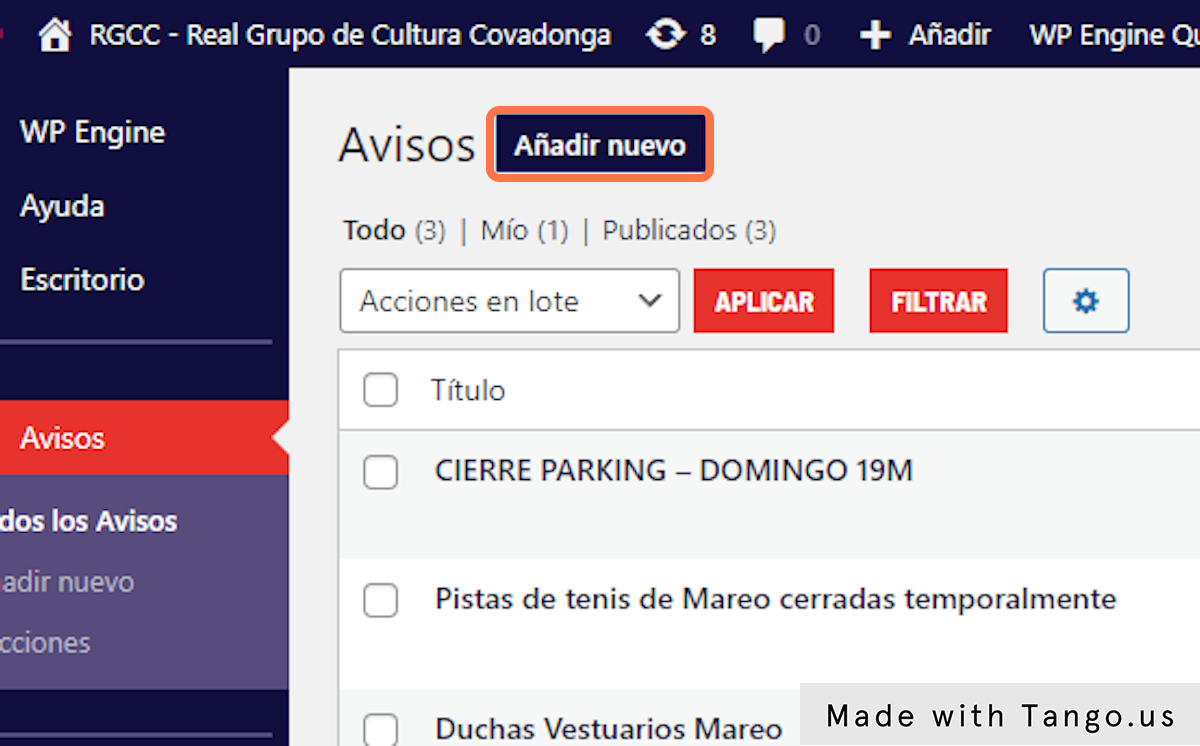
3. Ponemos como mínimo el titulo

4. Click en Publicar
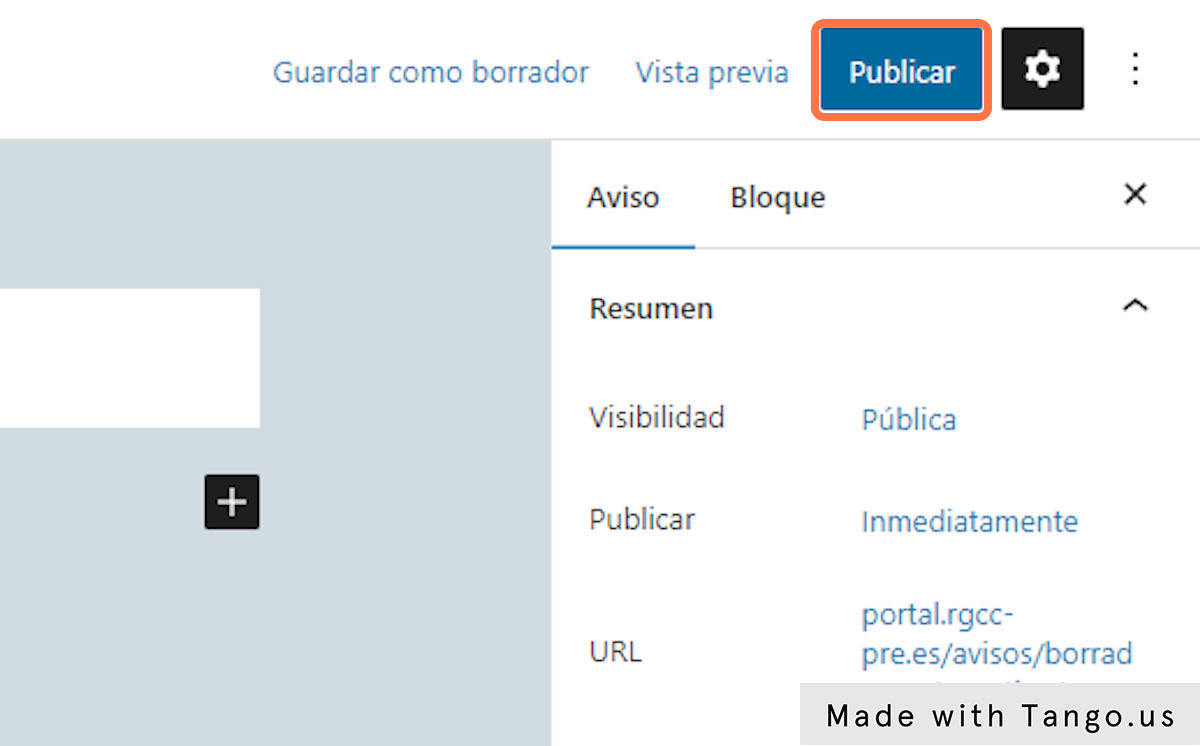
5. Click en Ver Aviso si queremos previsualizarlo
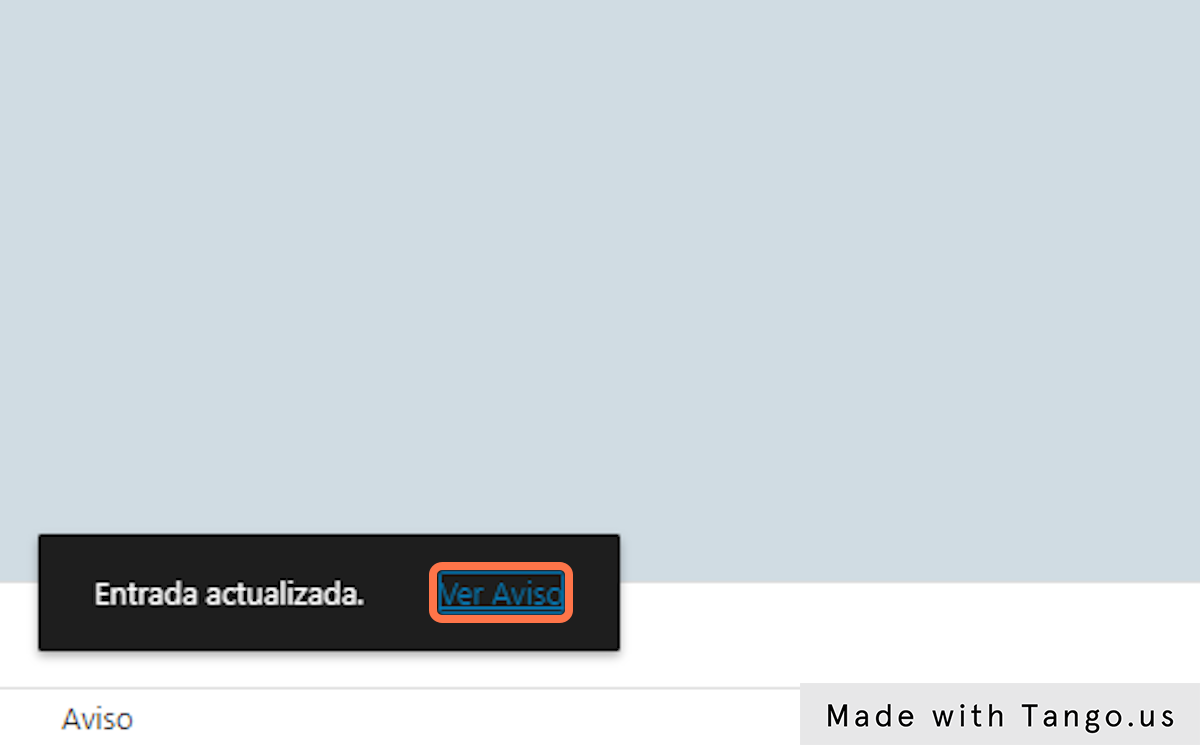
6. Vemos como queda el detalle (En este caso como carece de contenido no muestra nada más)
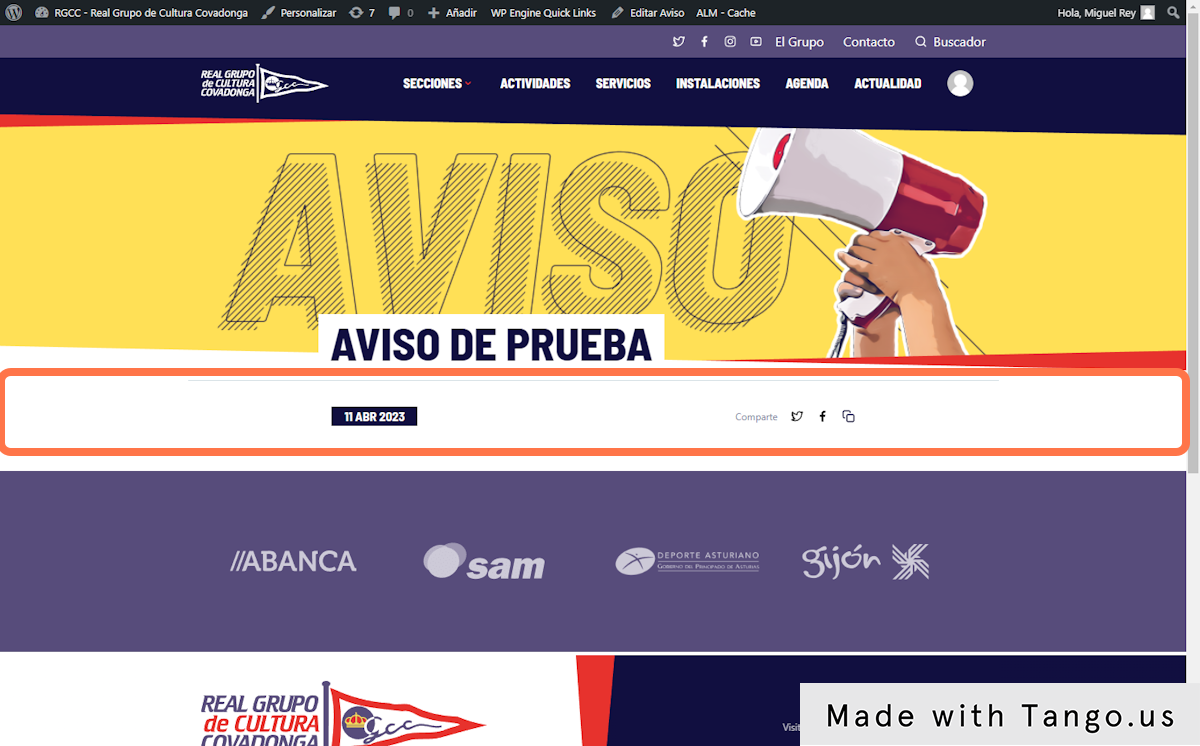
Modificar Avisos
1. Click en Avisos
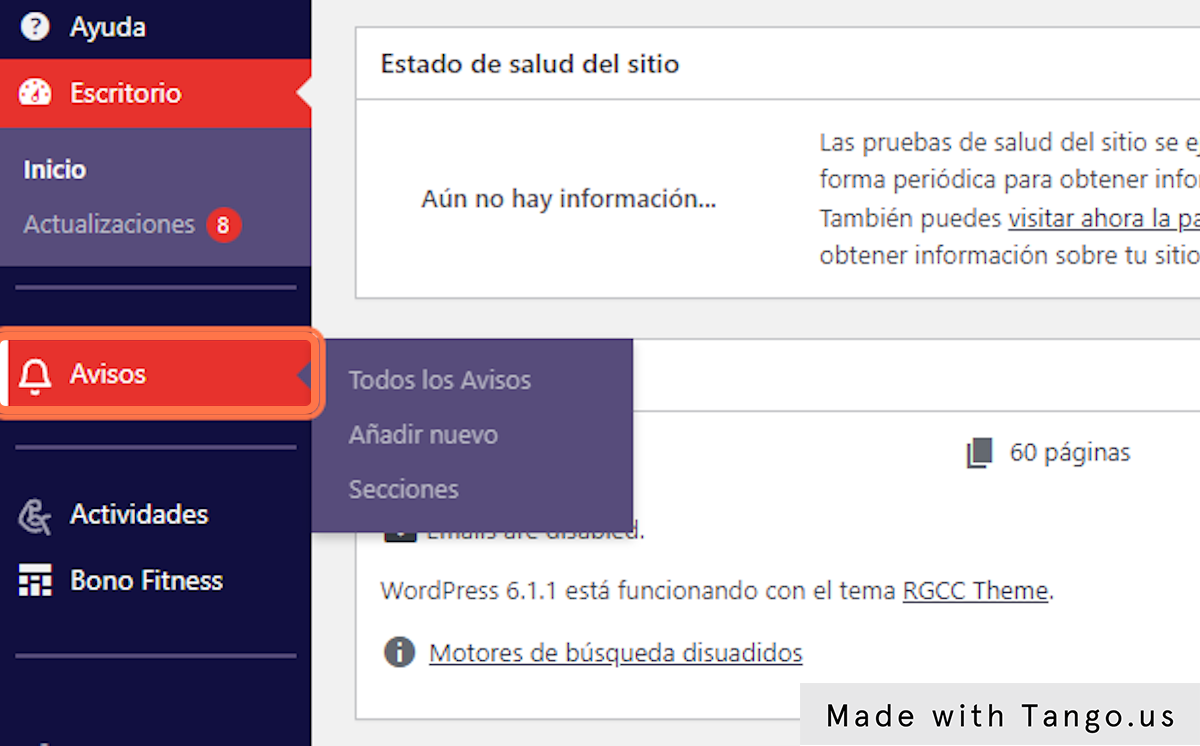
2. Click en Editar
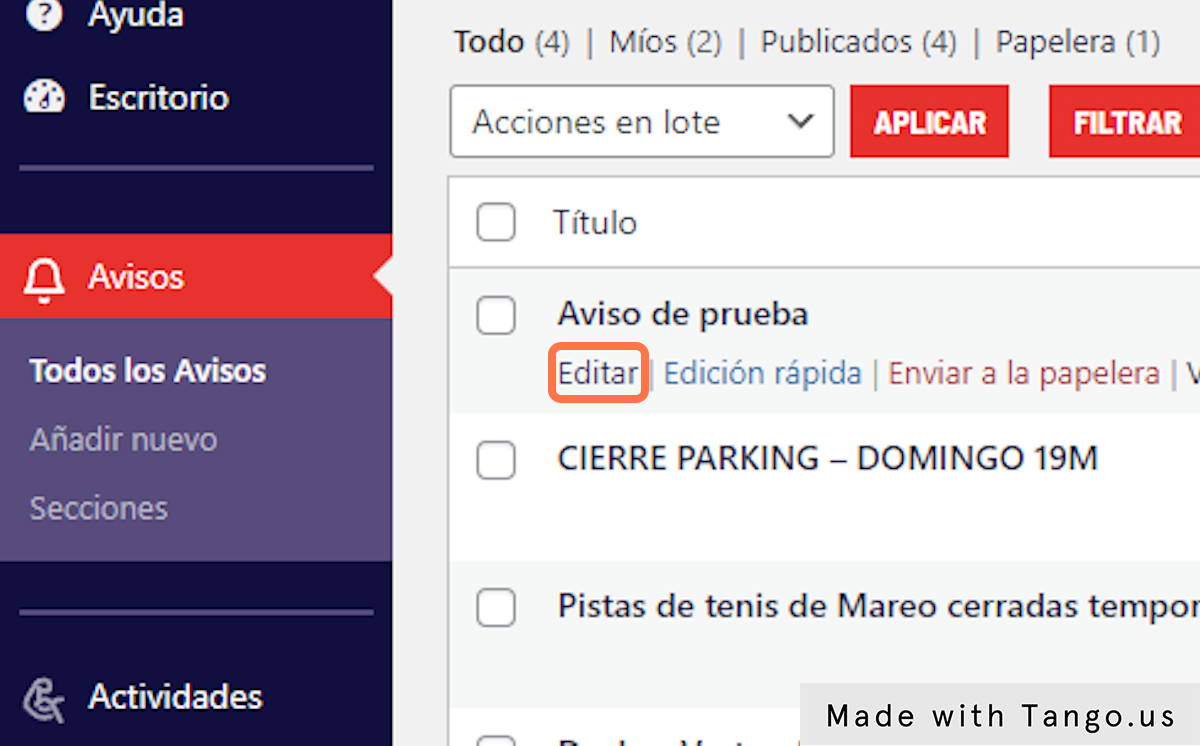
3. Modificamos lo necesario
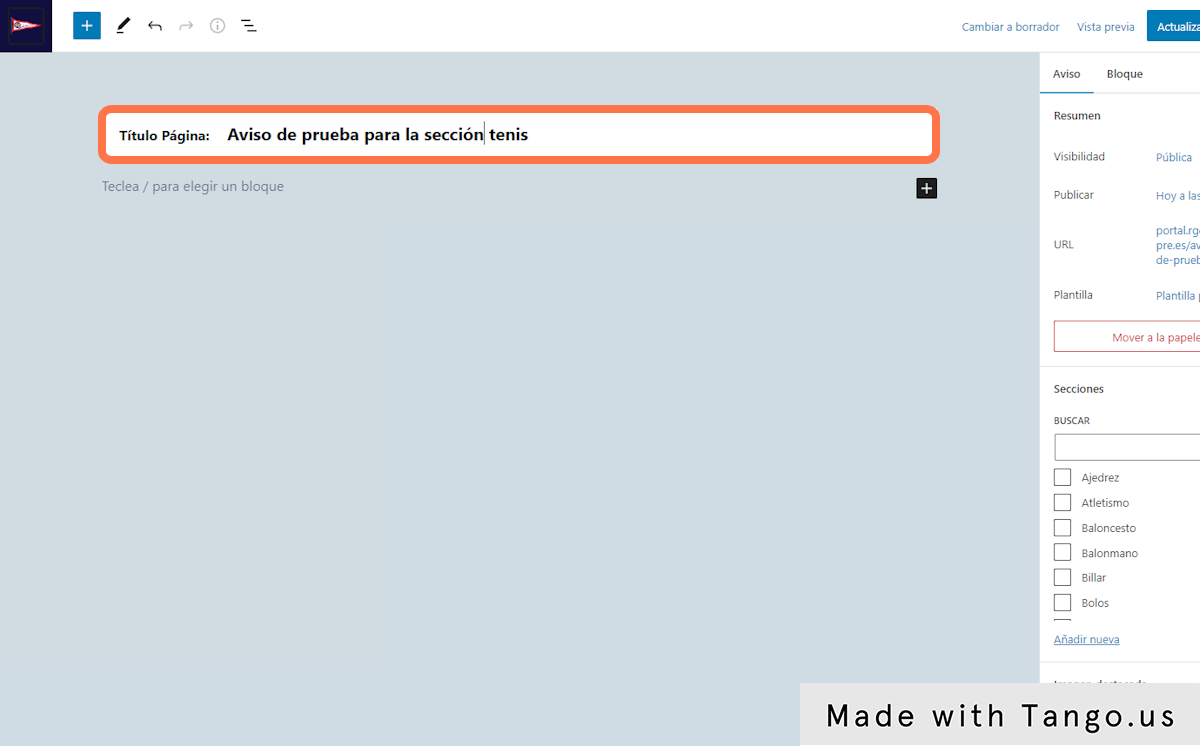
4. Podemos hacer que un aviso se vea exclusivamente en una (o varias) determinada sección seleccionándola
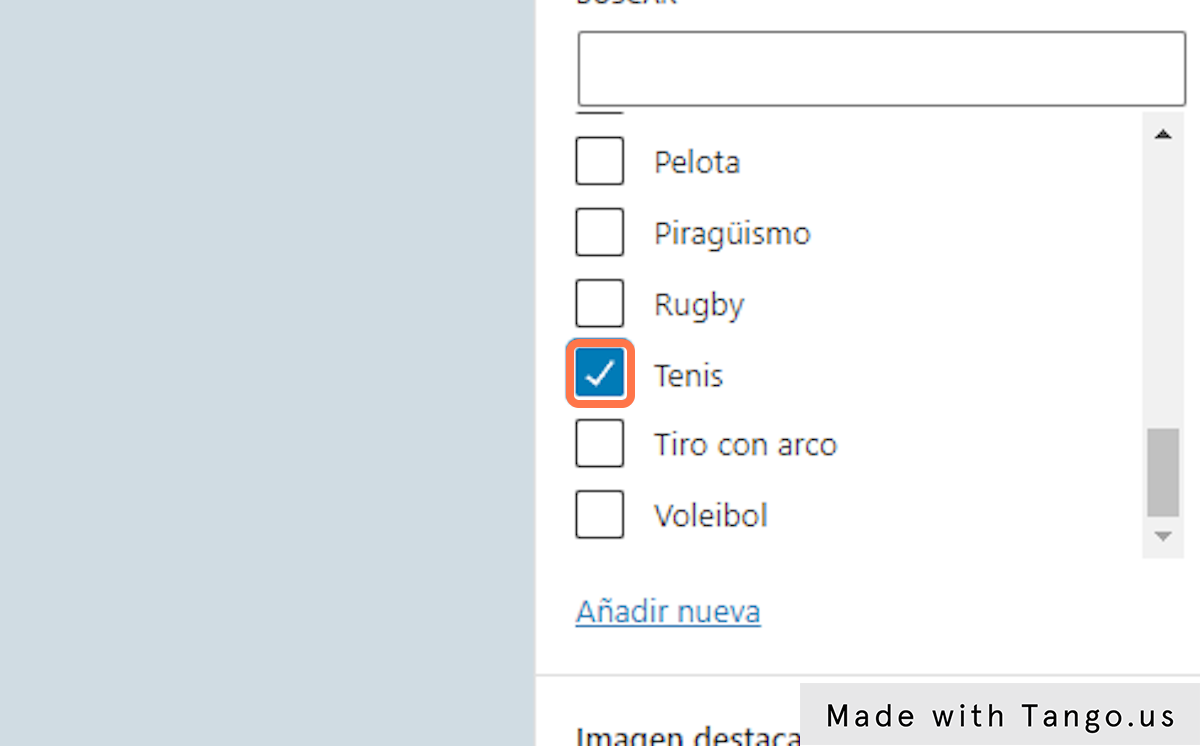
5. Click en Actualizar
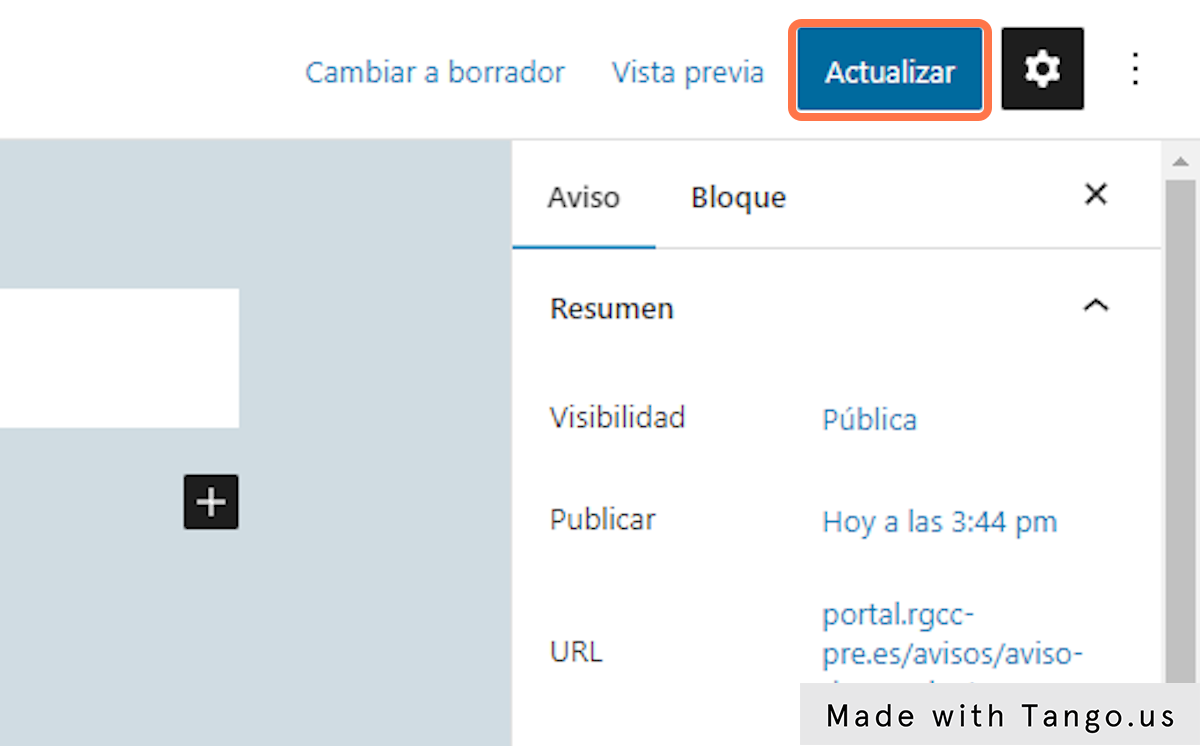
6. Click en Ver Aviso para previsualizarlo
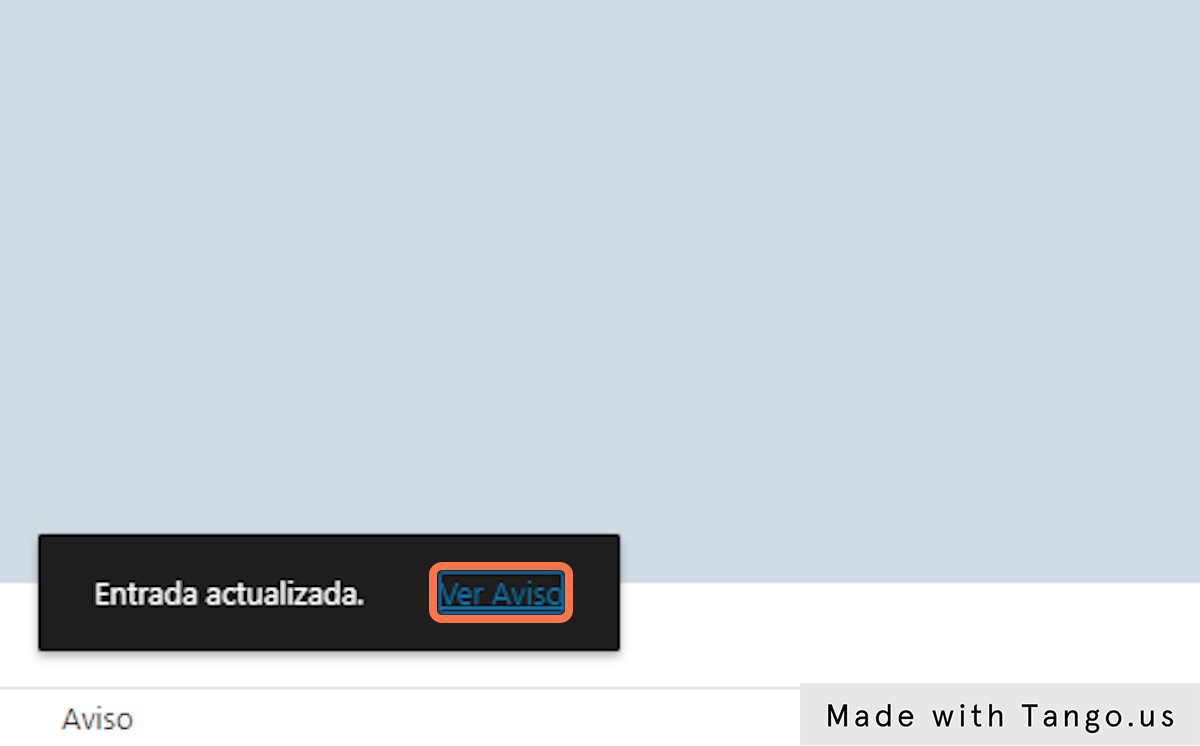
7. Vemos en este caso como se muestra en la sección que elegimos
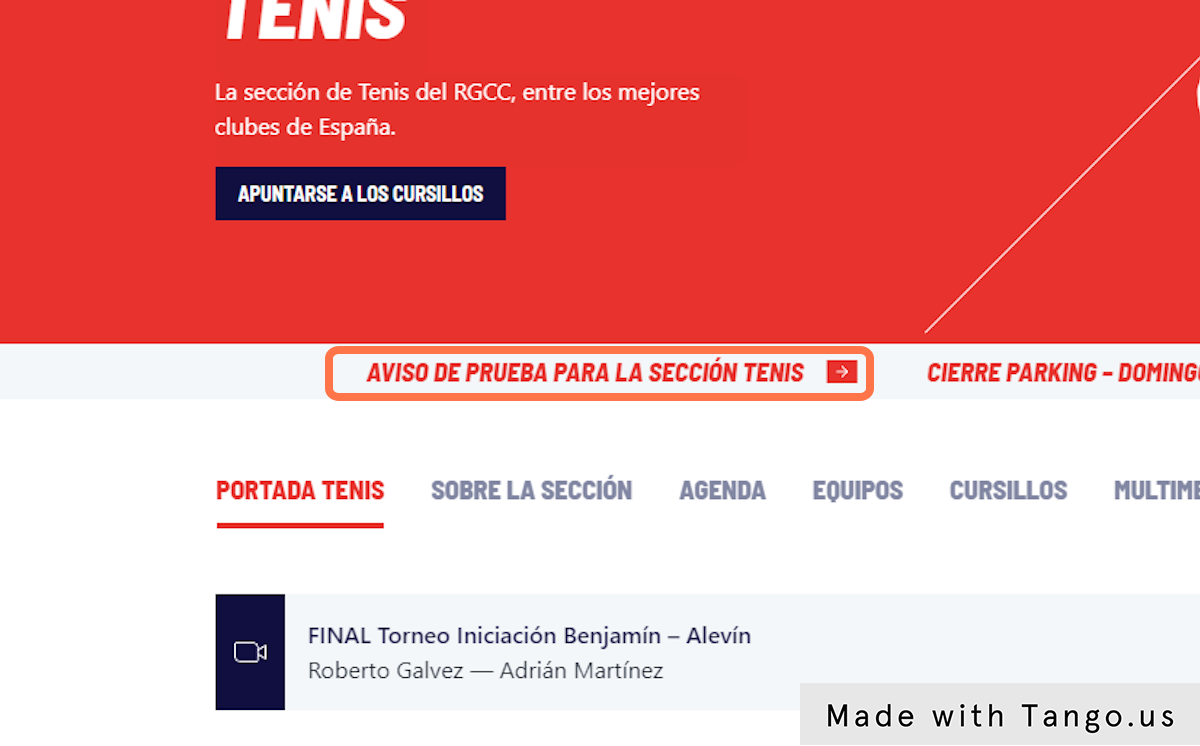
Eliminar Avisos
1. Click en Avisos
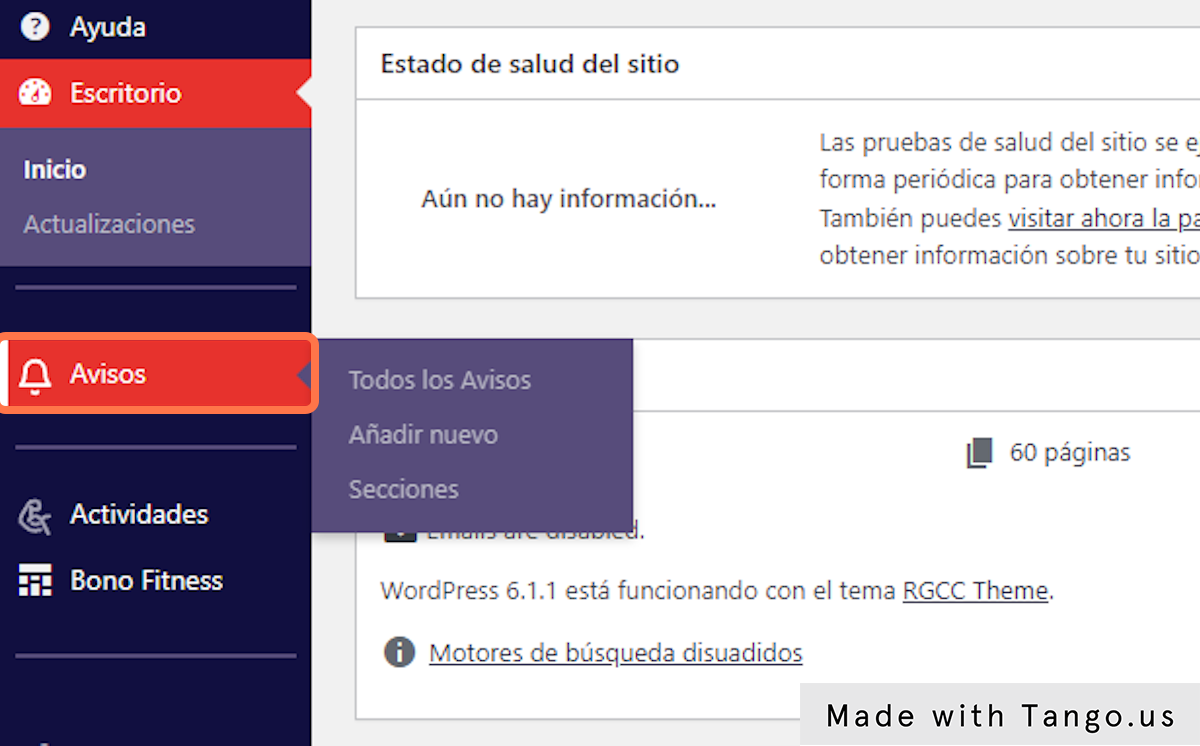
2. Click en Enviar a la papelera
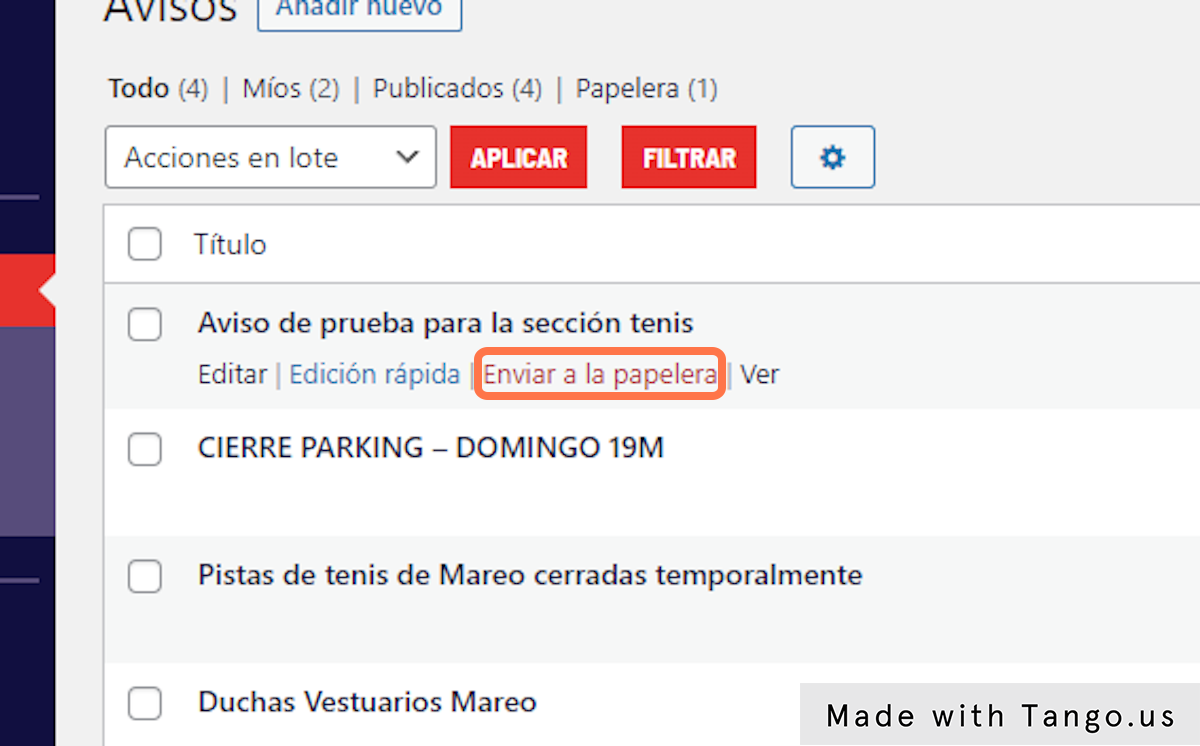
NOTICIAS
Crear Noticias
1. Click en Noticias
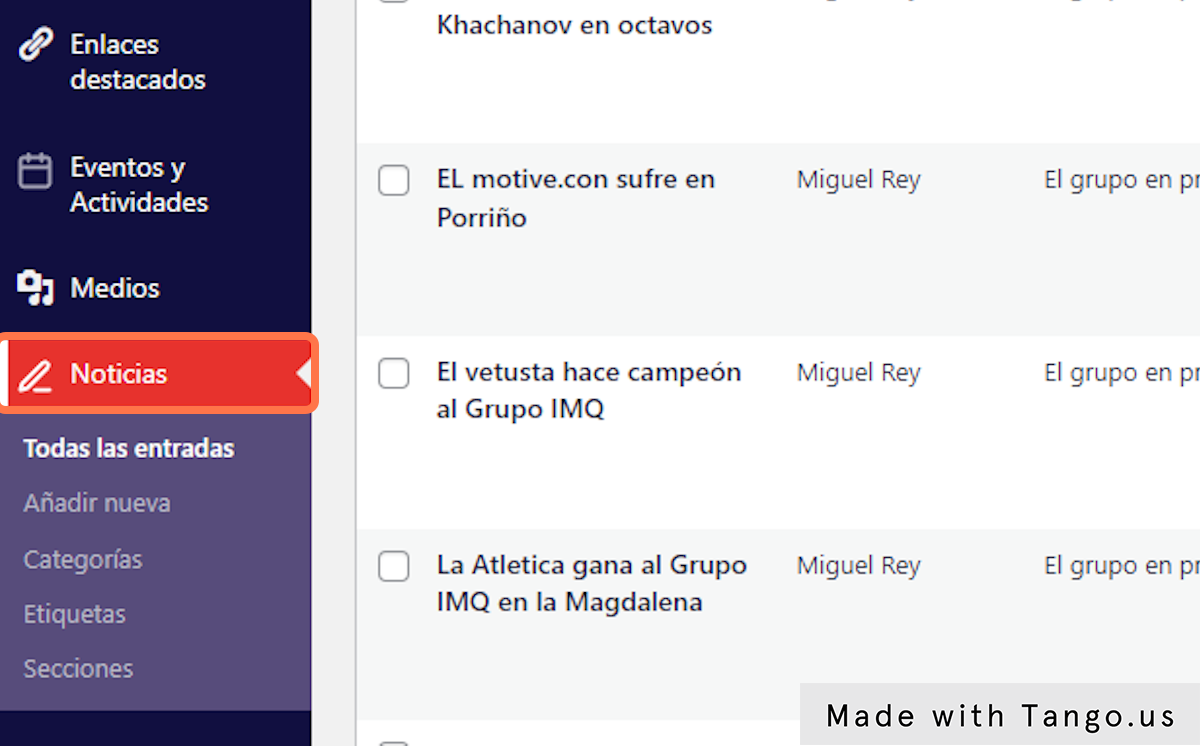
2. Click en Añadir nueva
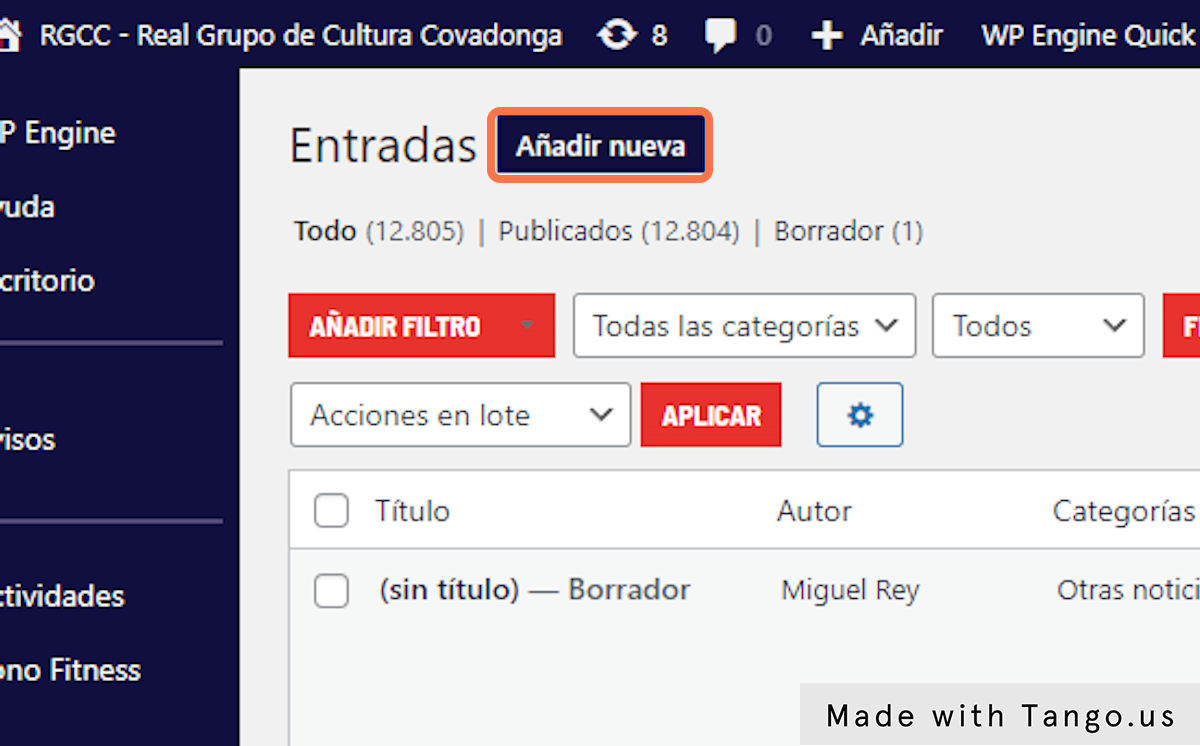
3. Añadimos un título
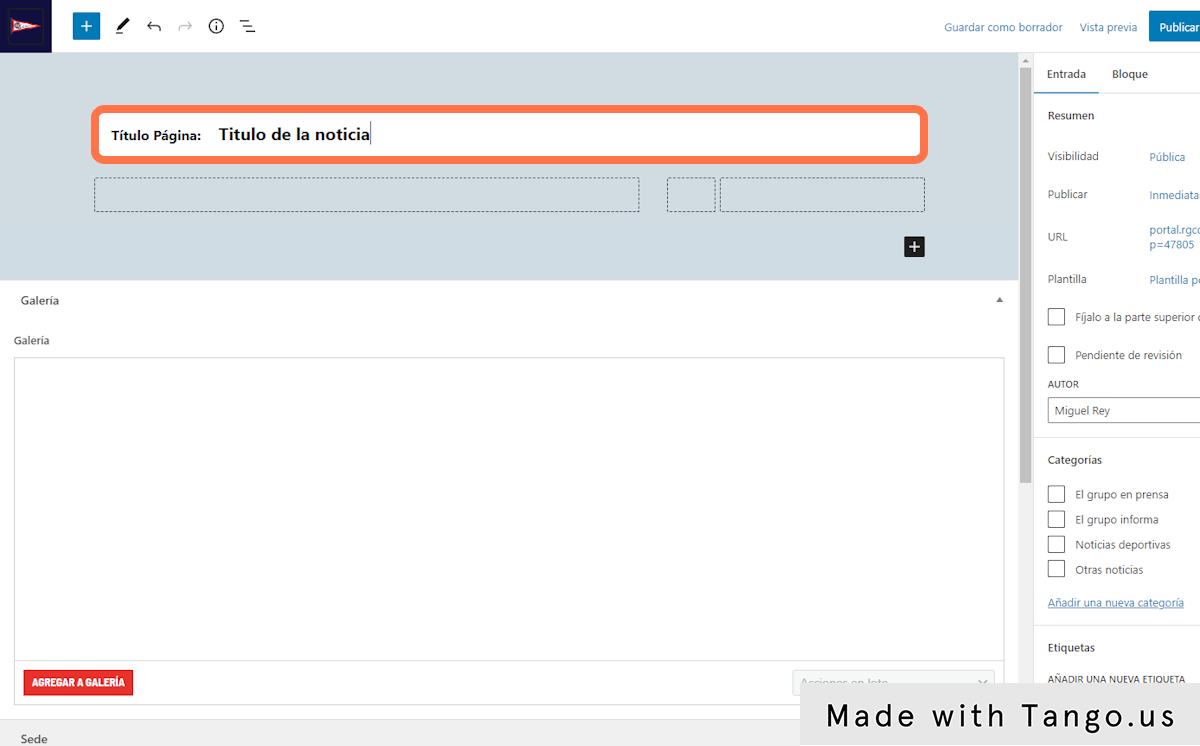
4. Añadimos contenido
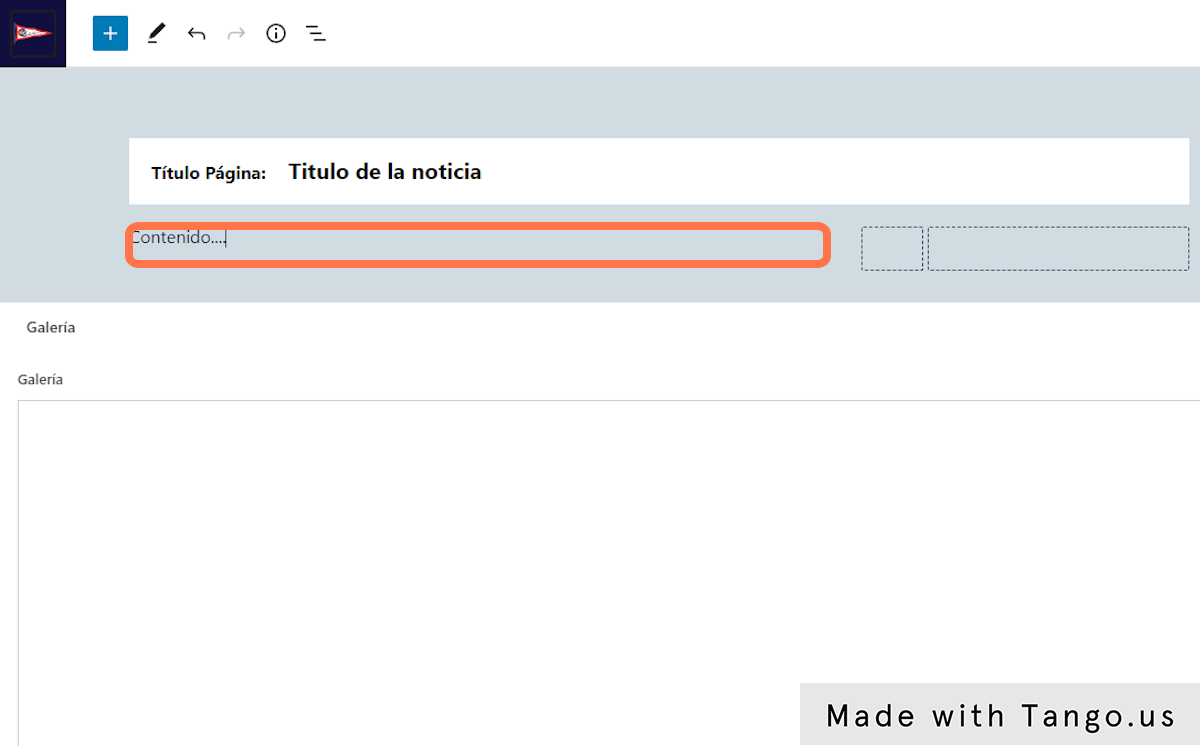
5. Click en Entrada
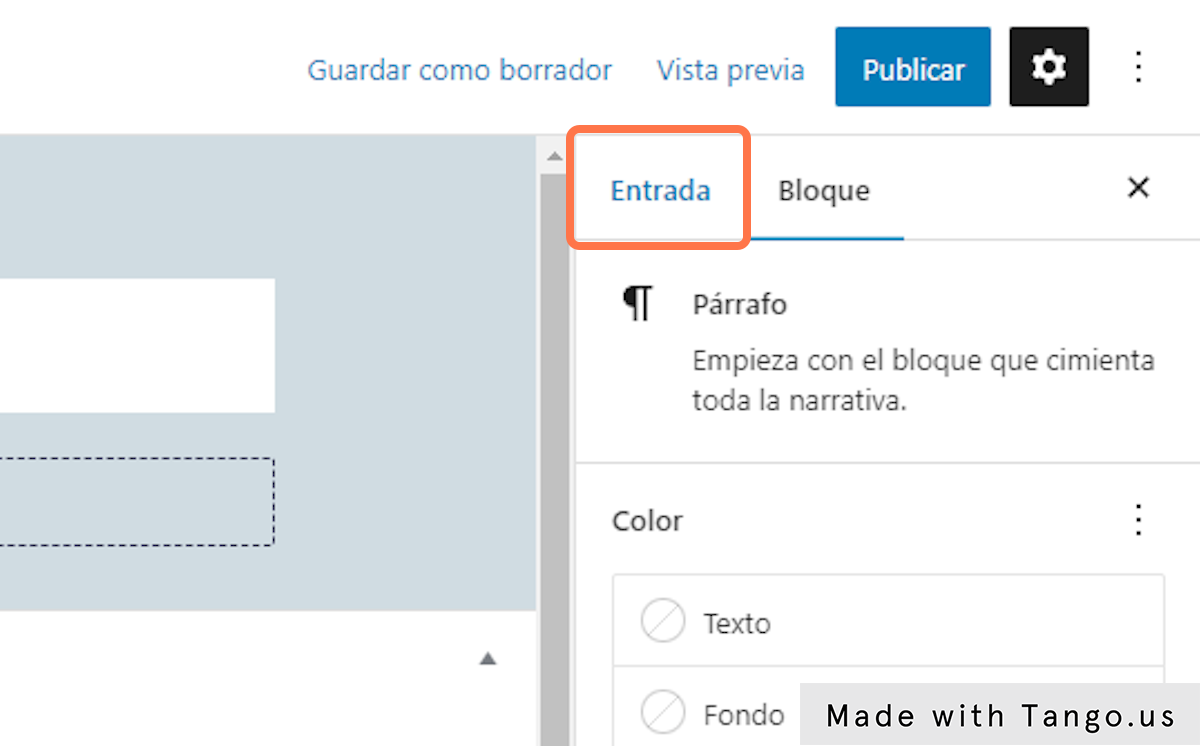
6. Marcamos la categoría
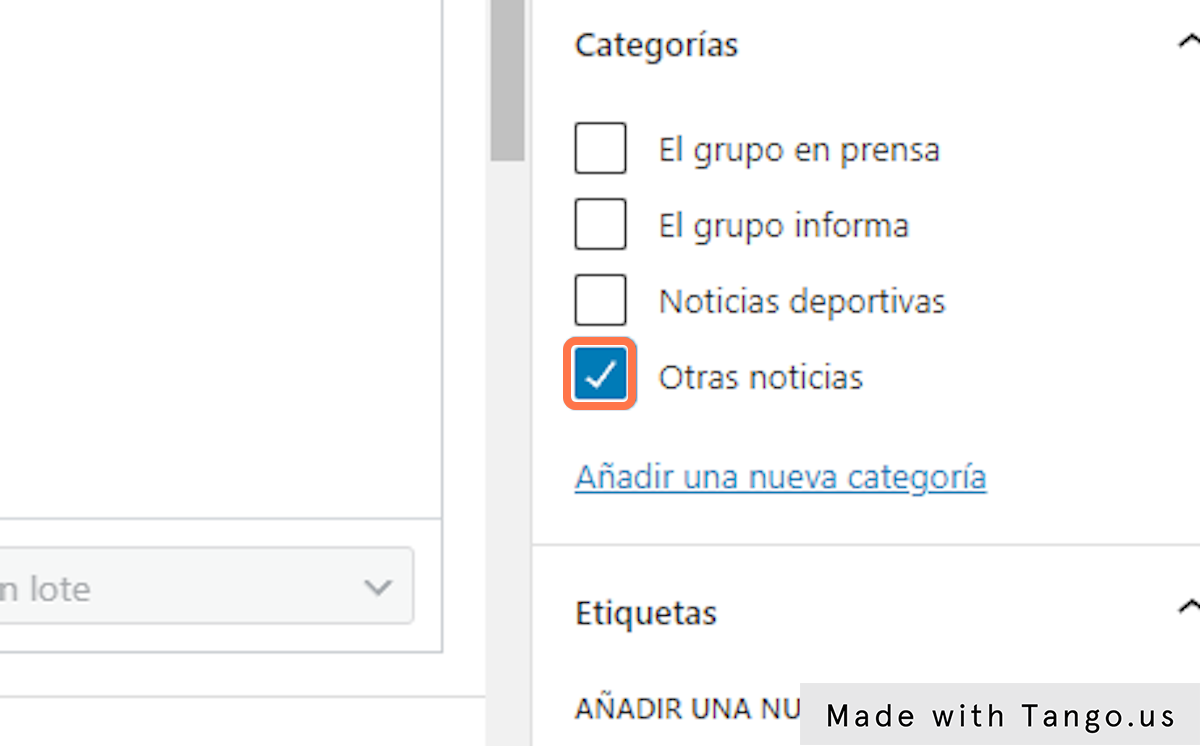
7. Podemos añadir tambien etiquetas
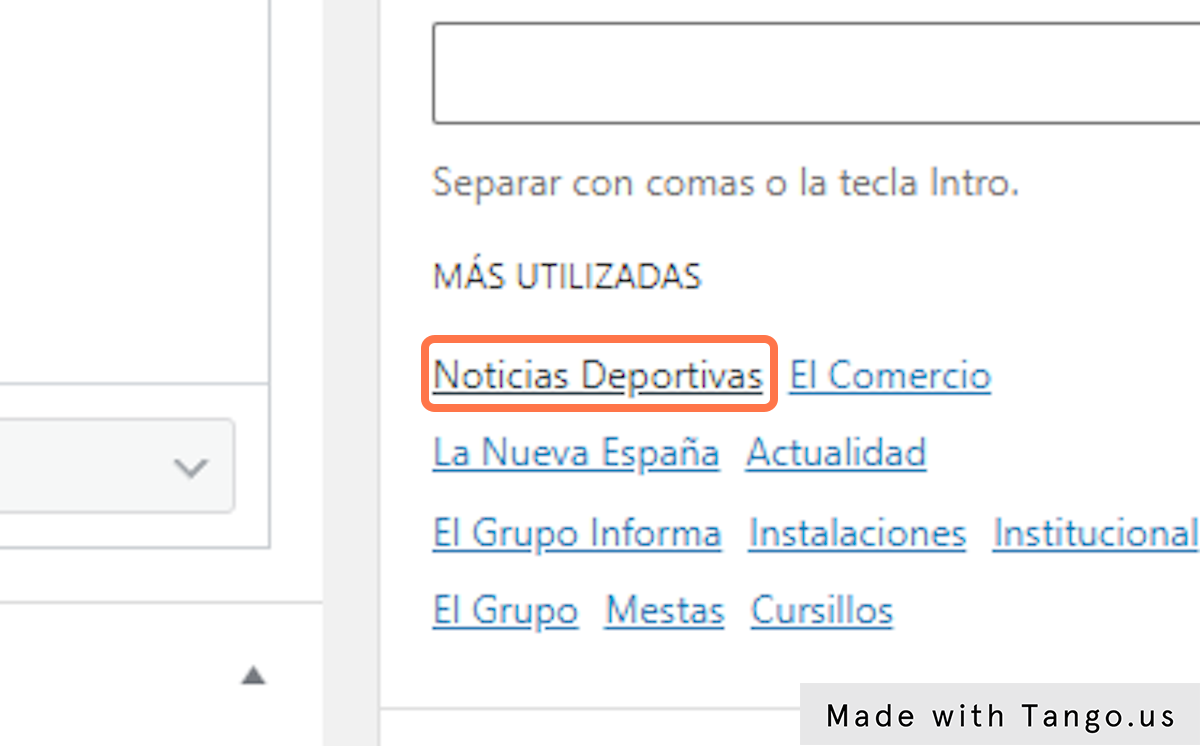
8. Click en Publicar
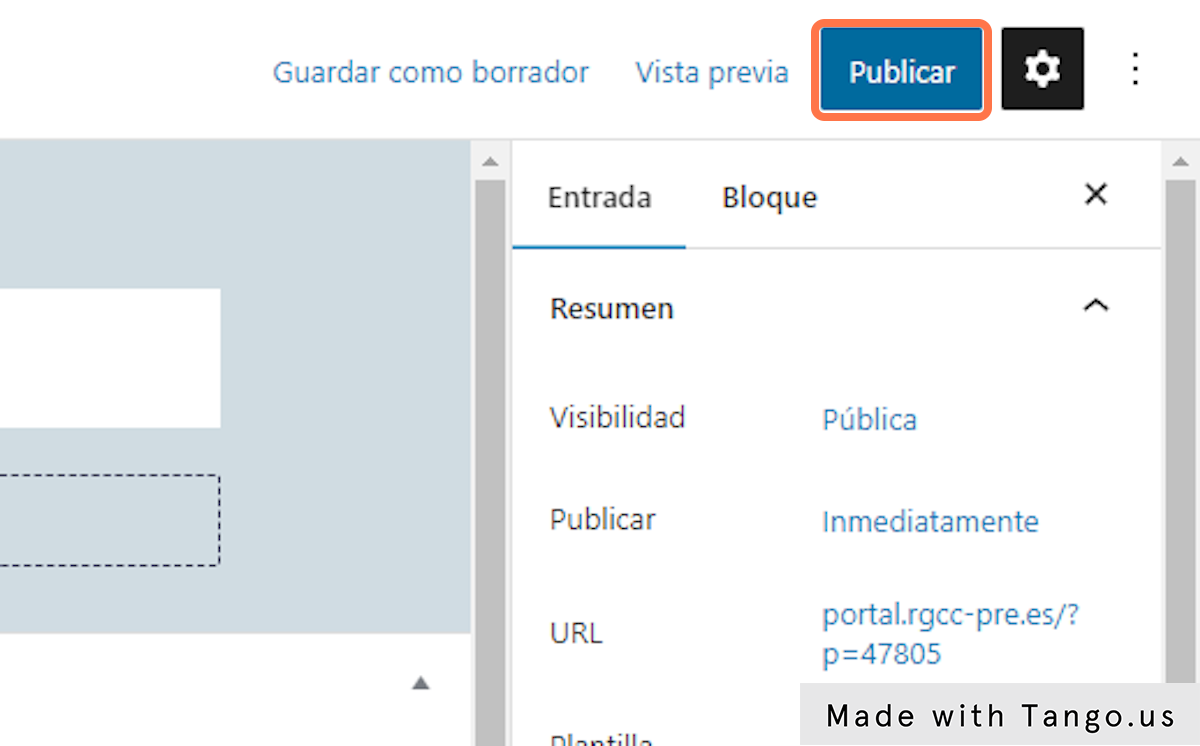
Editar Noticias
1. Click en Noticias
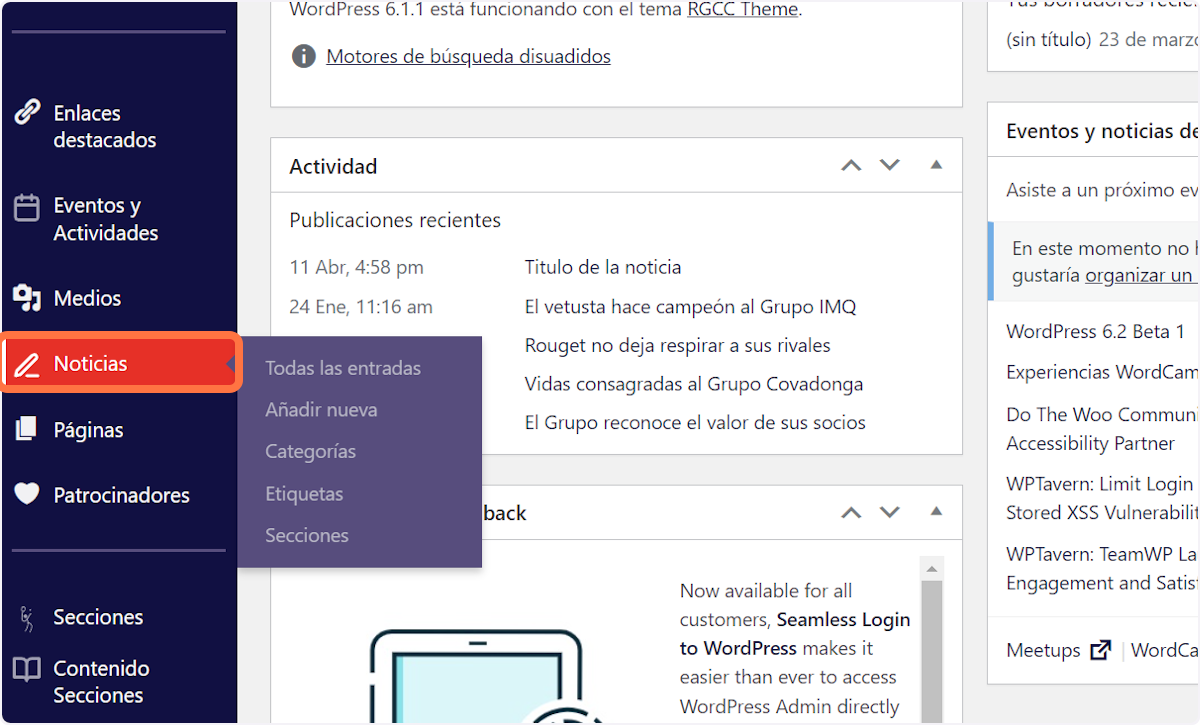
2. Click en Editar
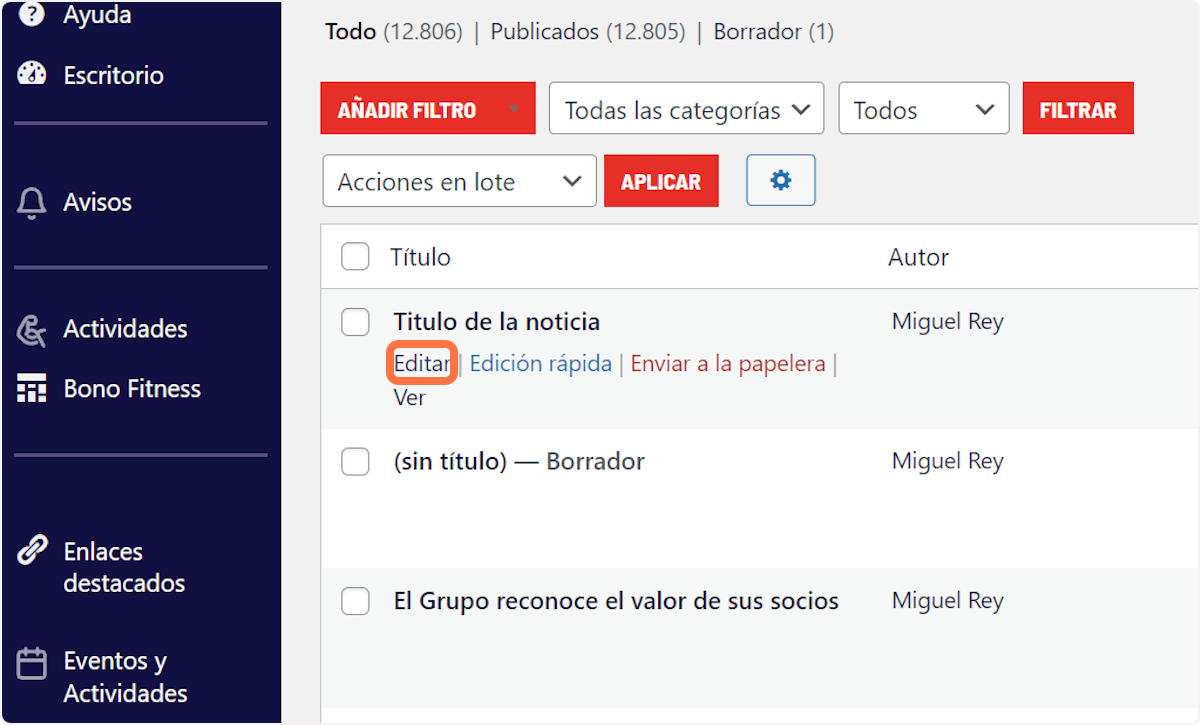
3. Modificamos el contenido, titulo o lo que corresponda
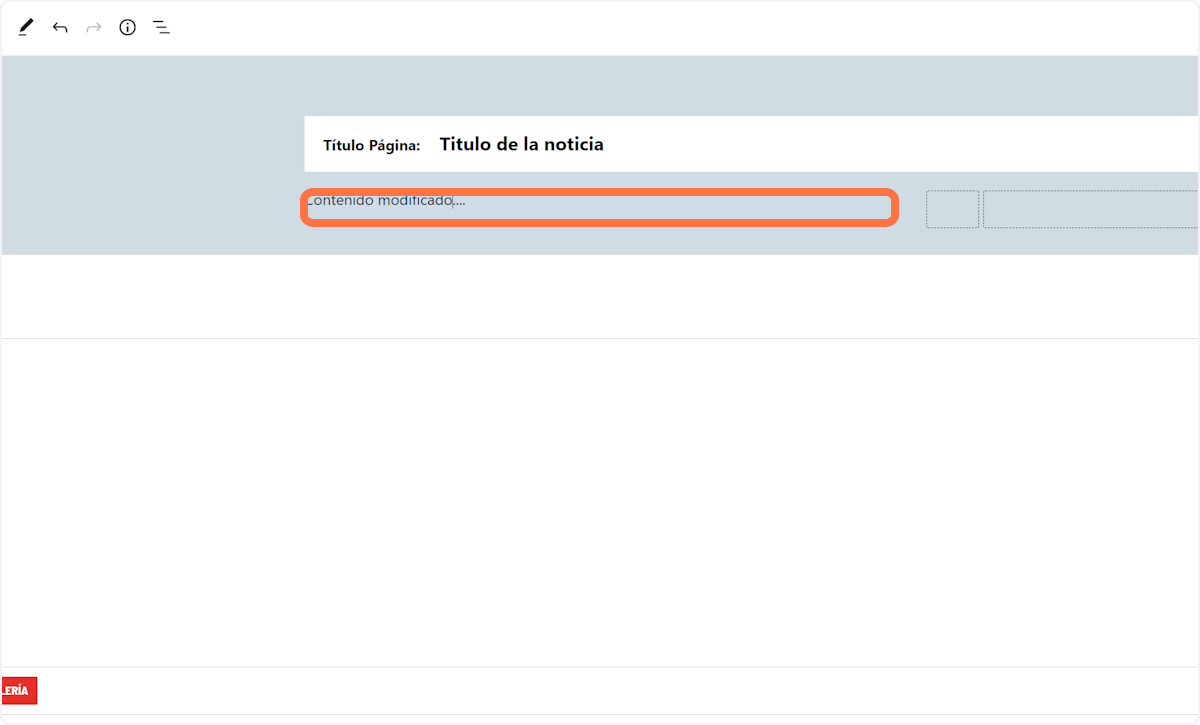
4. Click en Actualizar
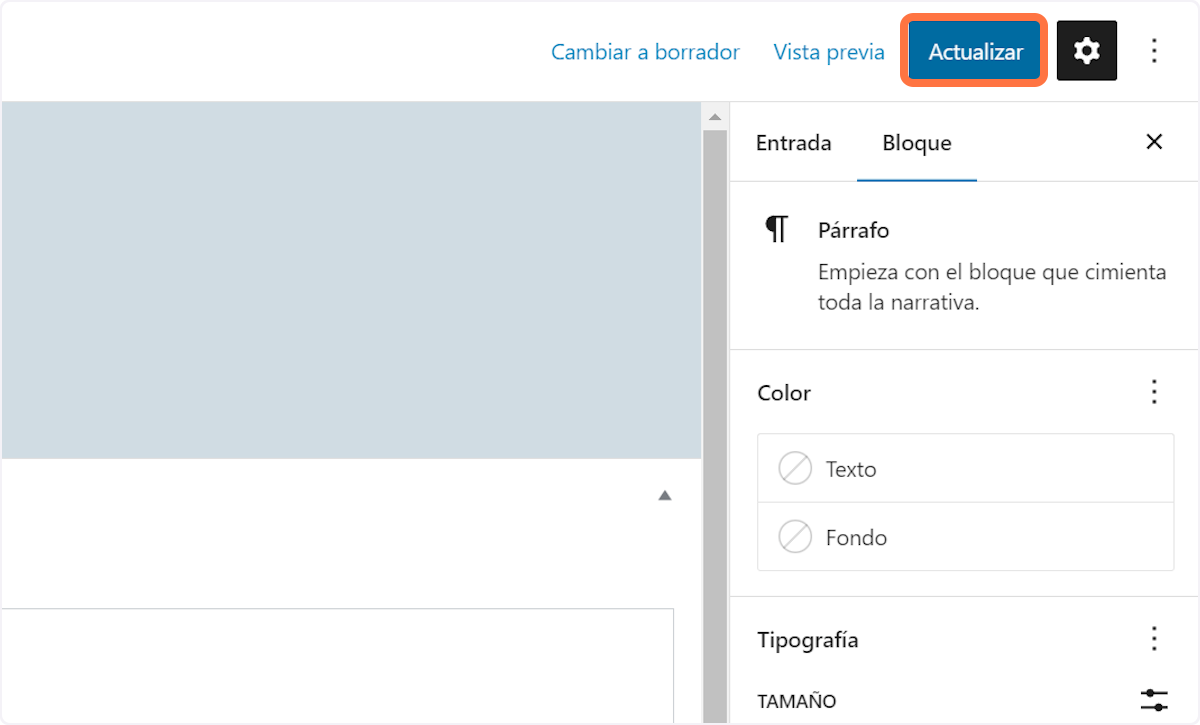
Eliminar Noticias
1. Click en Noticias
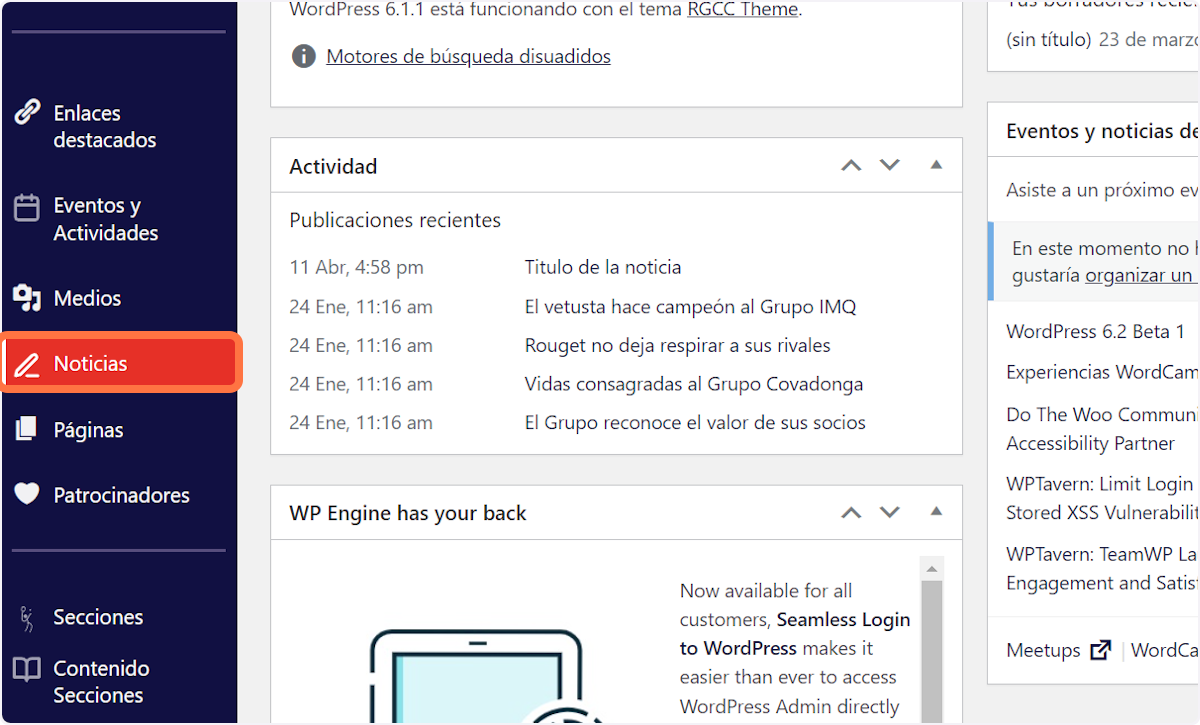
2. Click en Enviar a la papelera
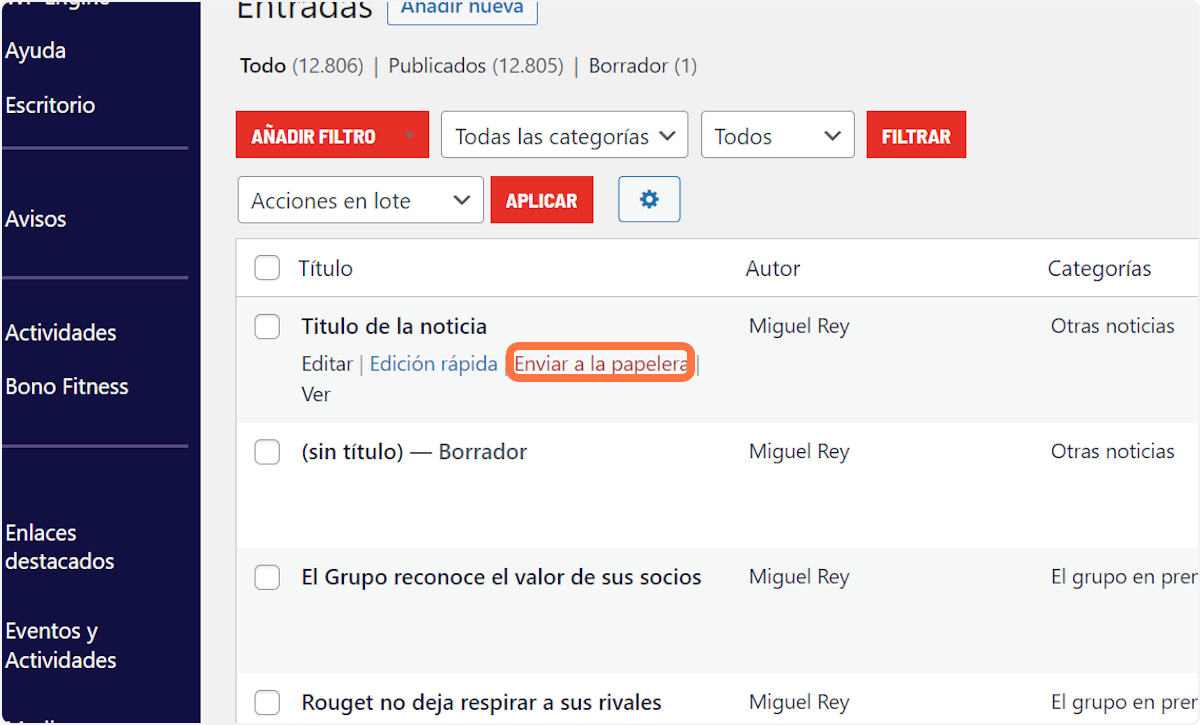
CONFIGURACIÓN TEMA
Configurar RRSS
1. Click en Personalizar
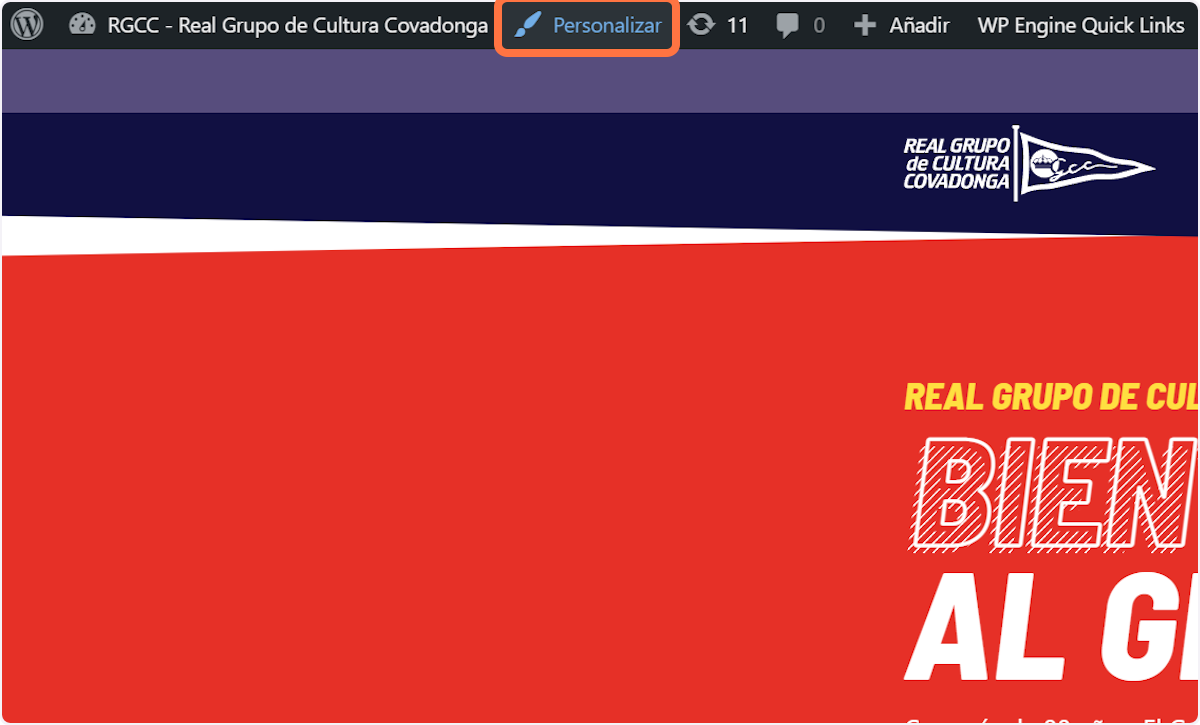
2. Click en Opciones…
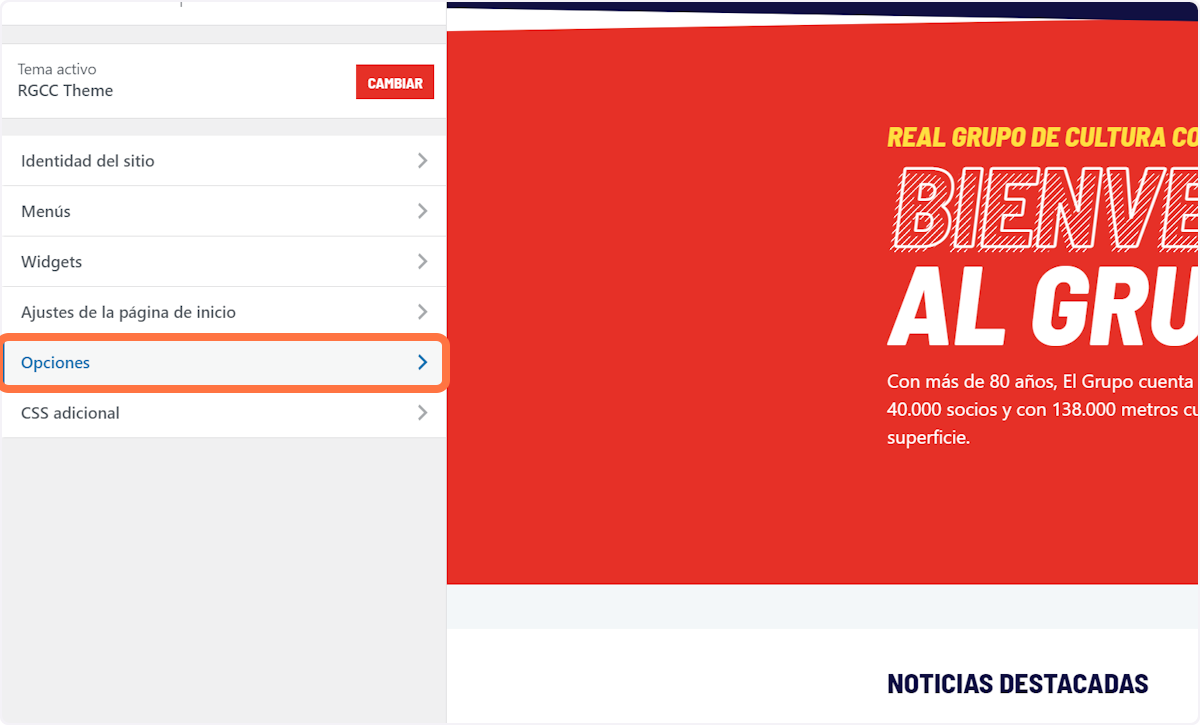
3. Click en Redes Sociales…
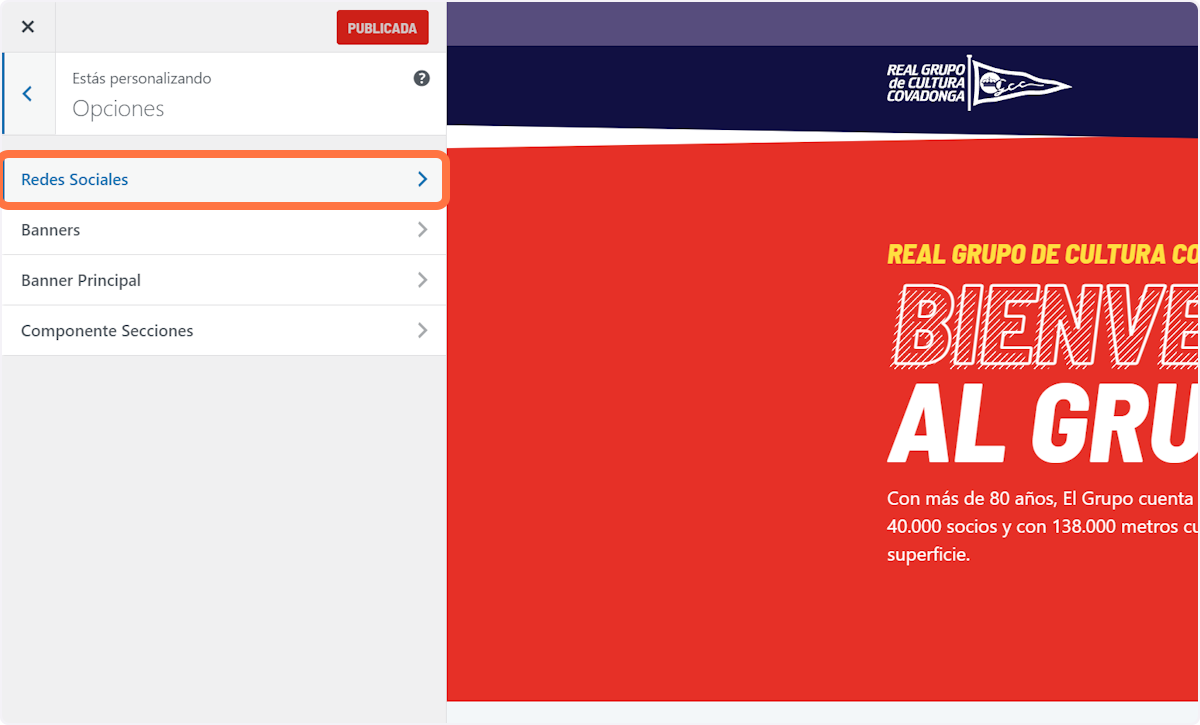
4. Modificamos lo necesario (Si dejamos en blanco desaparece el icono, por si queremos ocultar alguna)

5. Click en Publicar

Tipos de Banner
1. Click en Personalizar
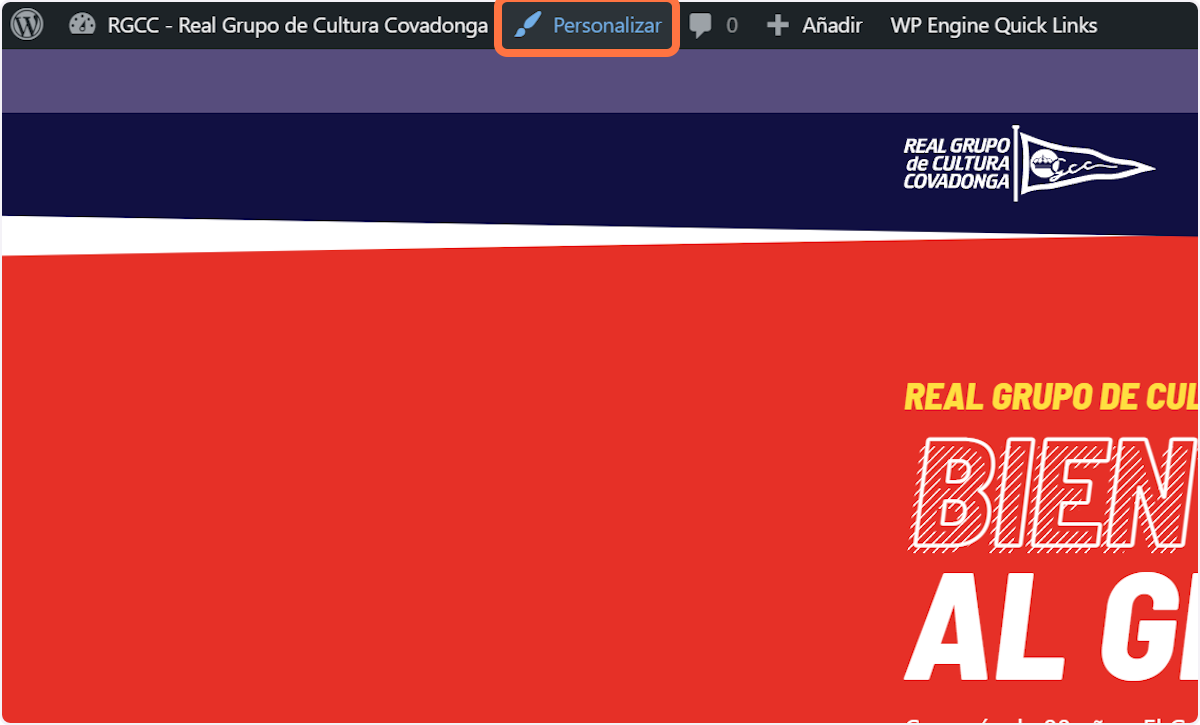
2. Click en Opciones…

3. Click en Banners…
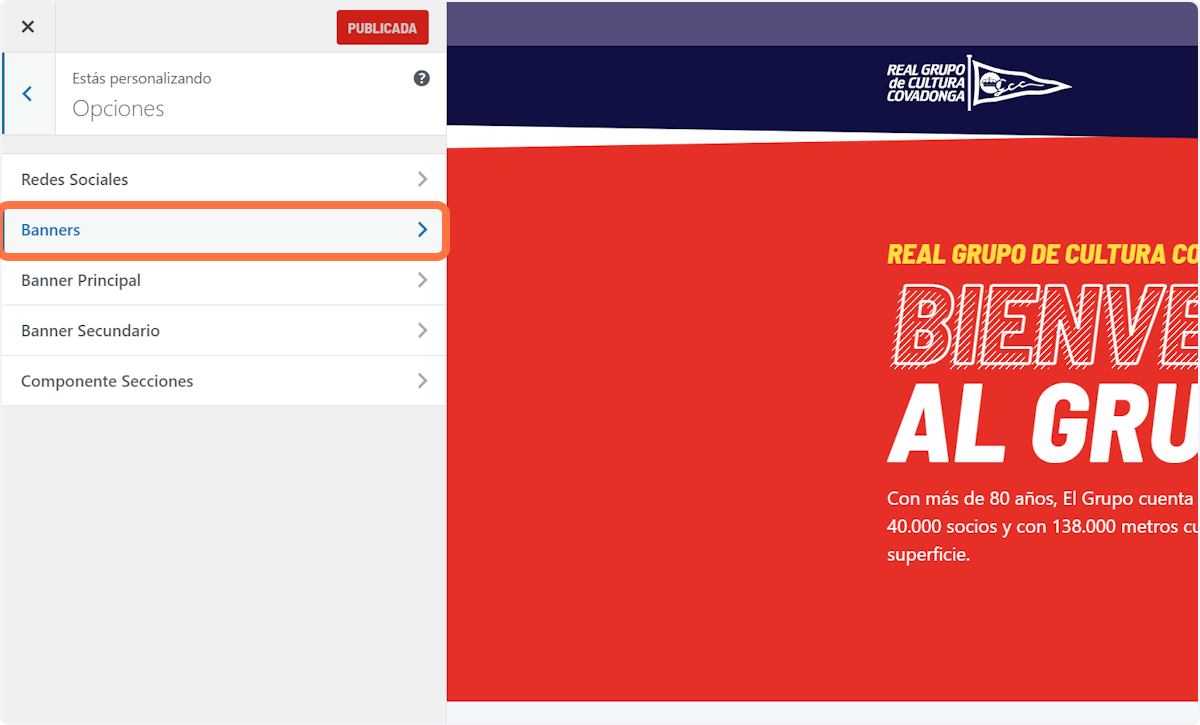
4. Banner por defecto
Por defecto tenemos el banner «Destacado» que mas adelante veremos como modificar
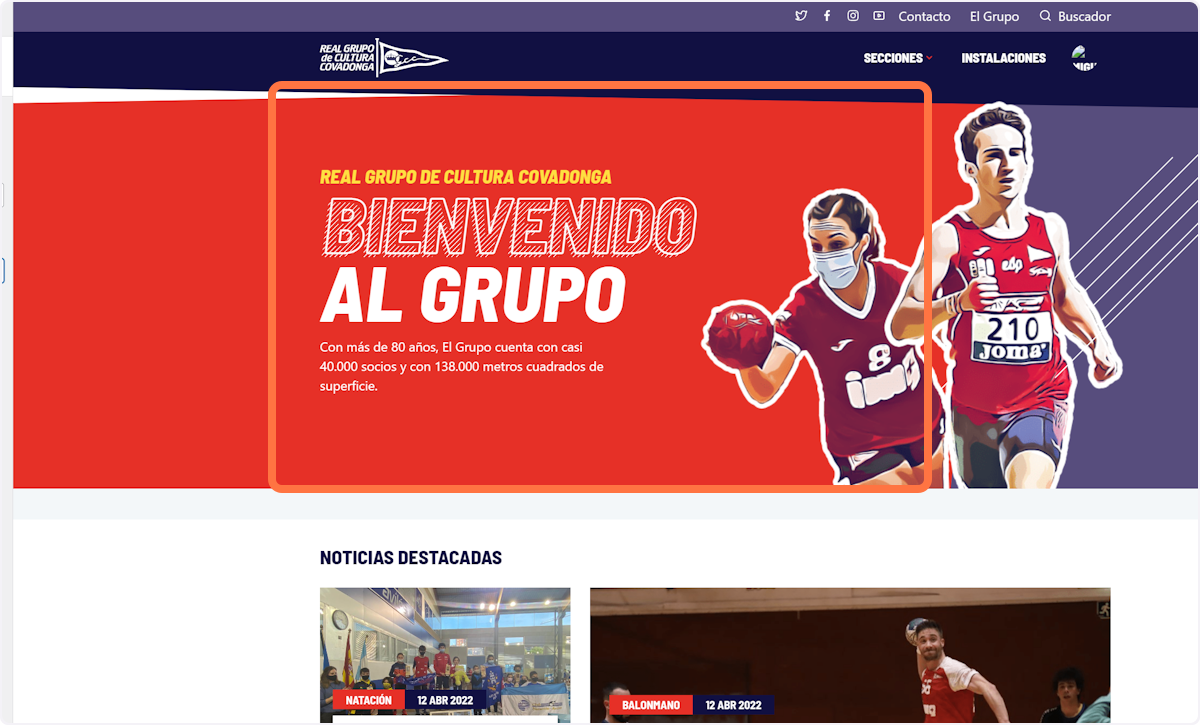
5. Tipos de Banner
En el primer selector podemos elegir entre los distintos tipos de Banner principales.
«Destacado», «Noticia Destacada», «Noticia Ancha» y «Evento», además podemos desactivar el banner.
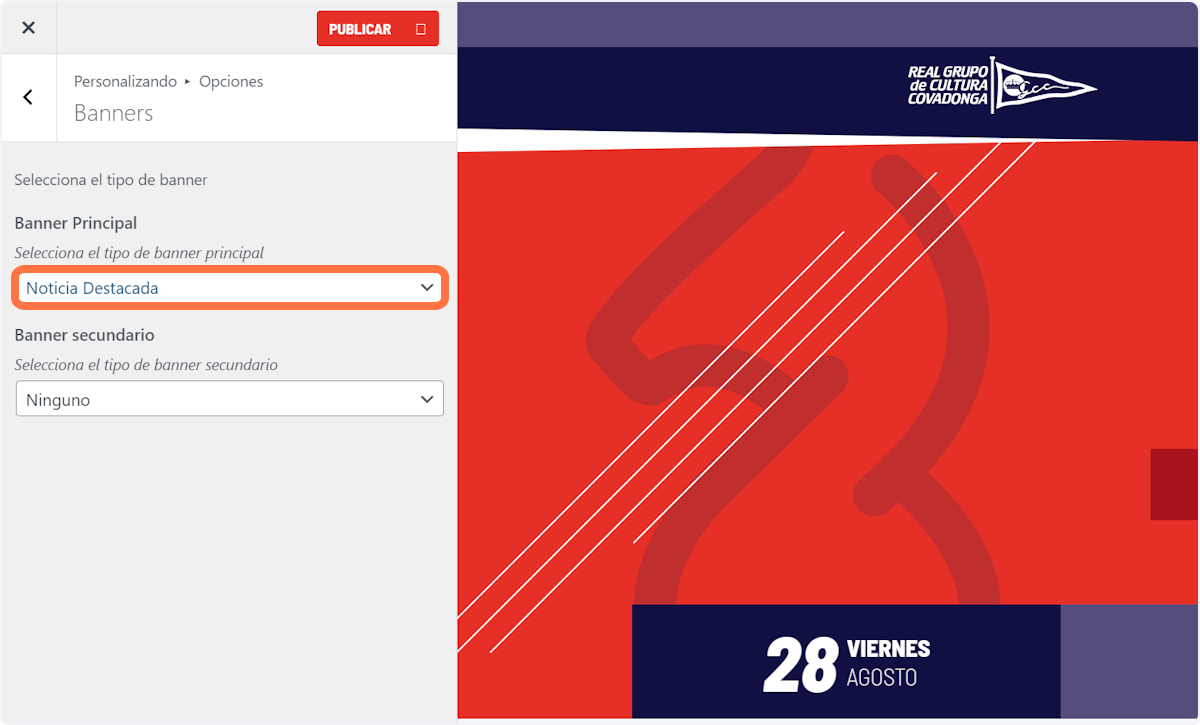
6. Banner secundario
Podemos elegir un banner de segundo nivel justo a continuación del otro, donde tenemos también varios tipos a elegir. «Evento», «Noticia Destacada», …
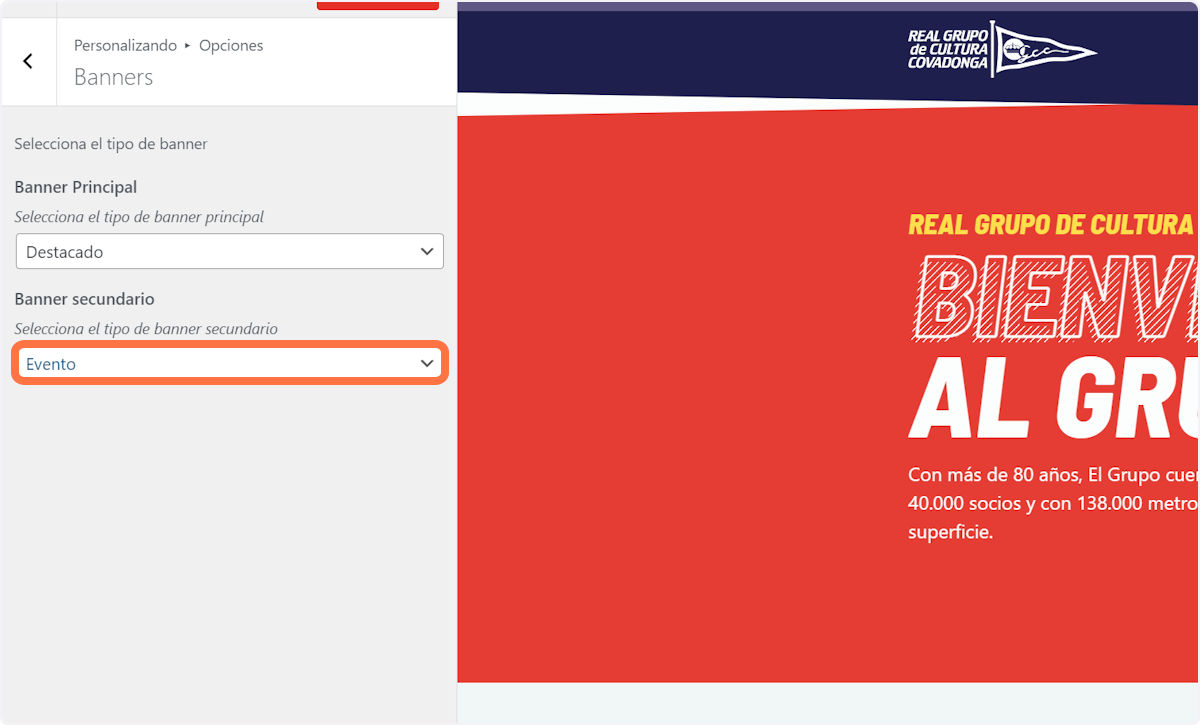
Destacado
1. Click en Banner Principal…

2. En «Tema» podemos elegir entre 3 temas de color (Rojo, Azul y Blanco)
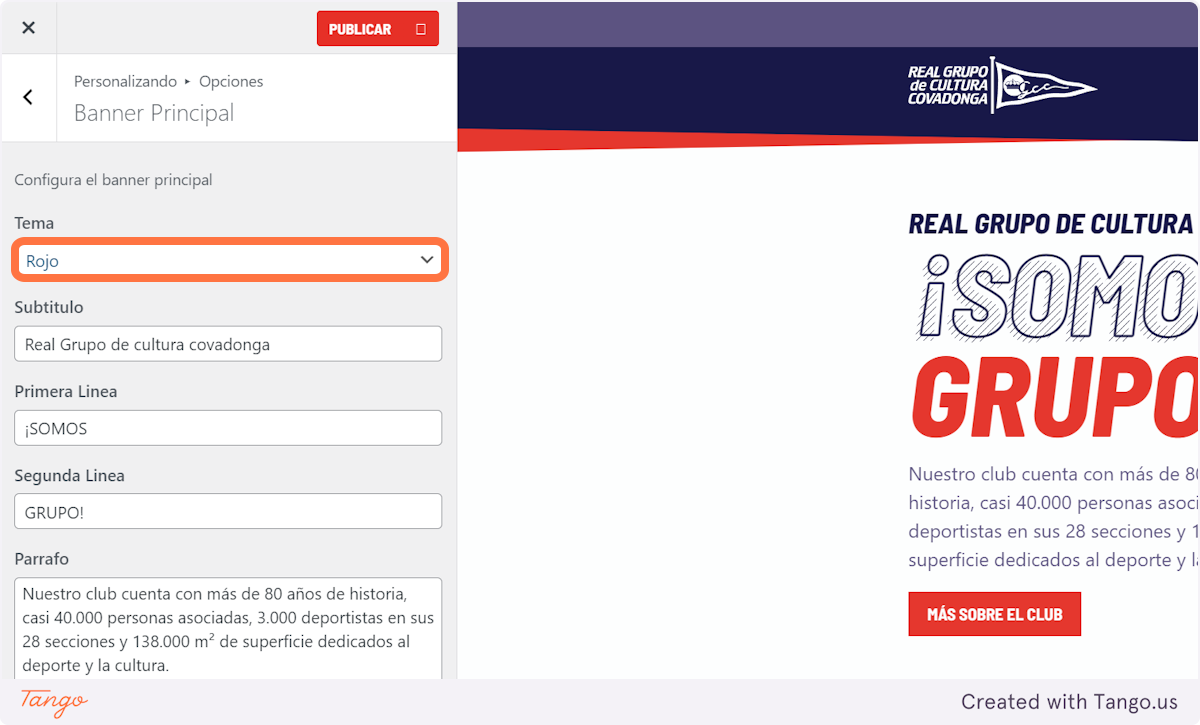
3. Podemos rellenar los textos del banner
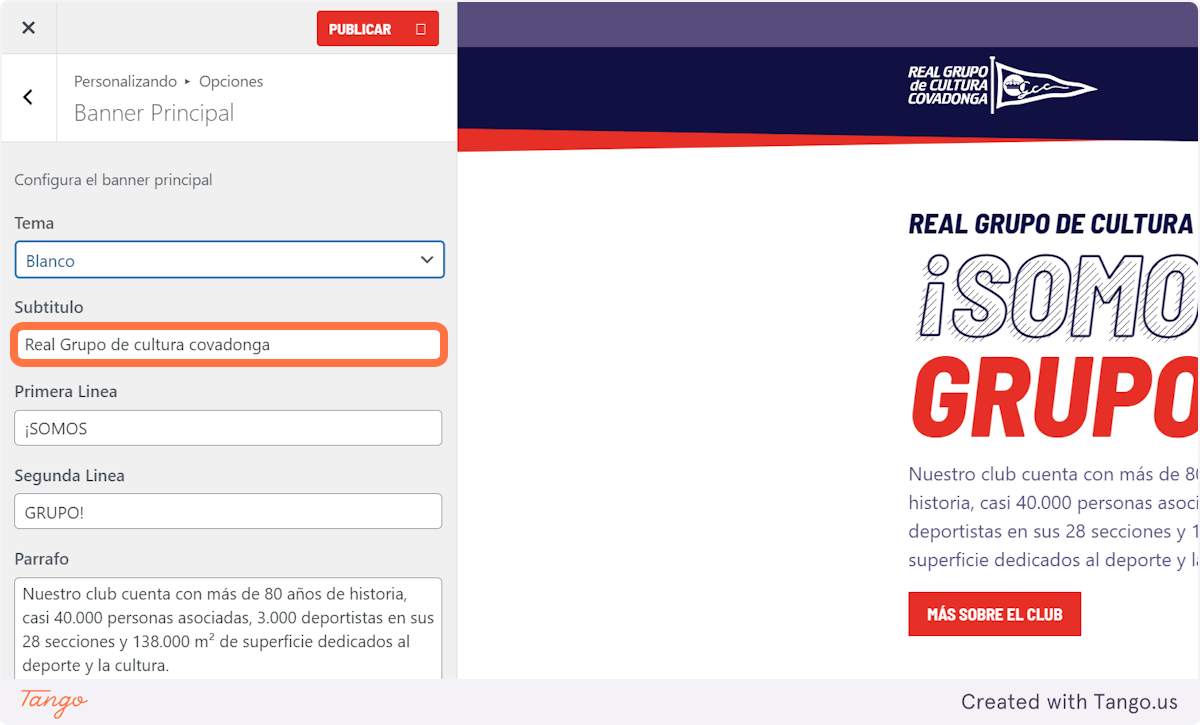
4. Tenemos la posibilidad de añadir un botón (Si dejamos estos campos en blanco no aparece el botón)
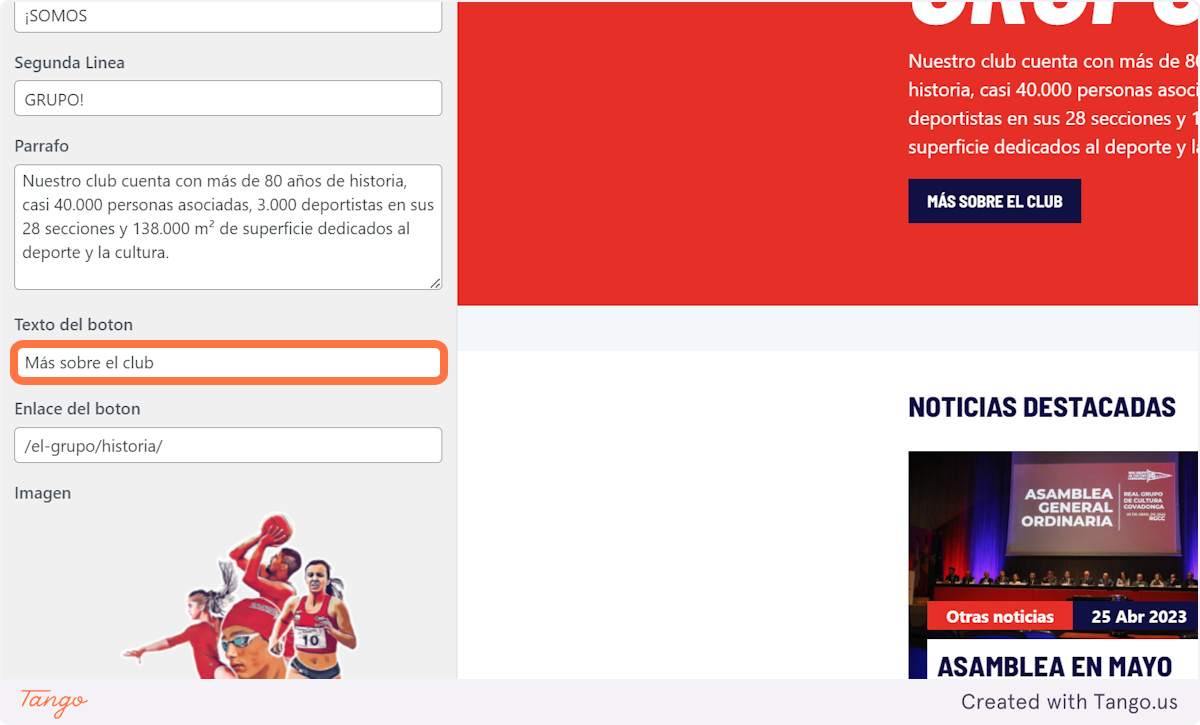
5. Click en Publicar
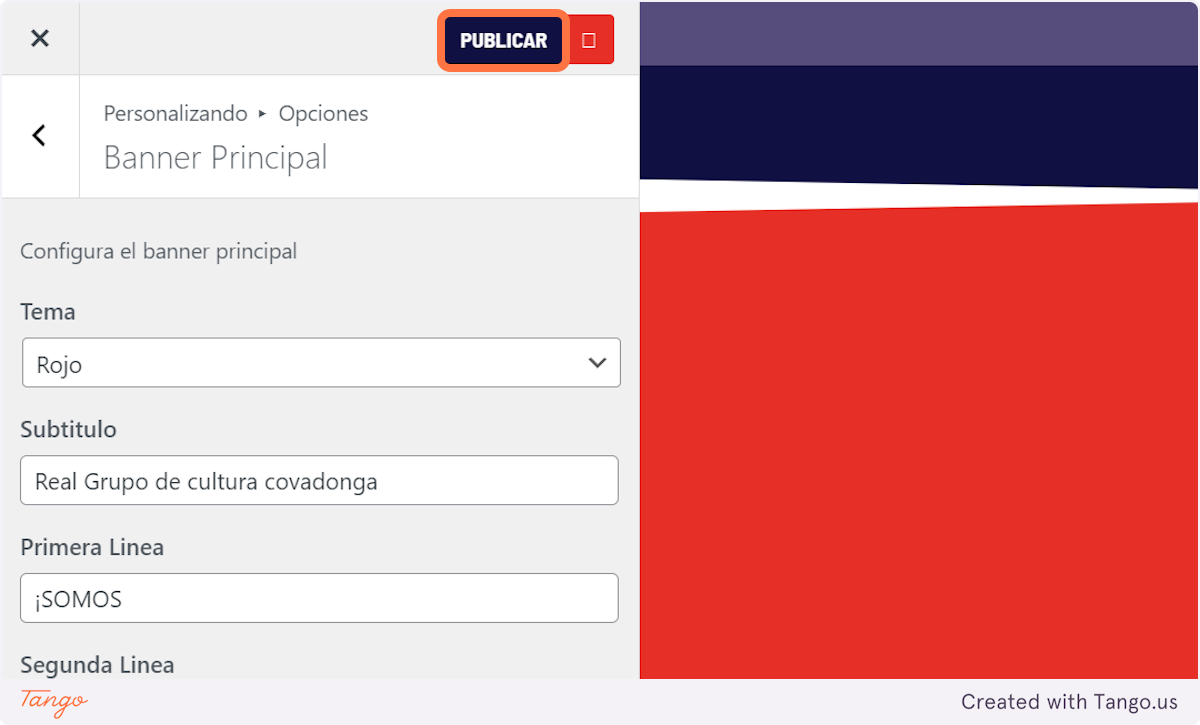
Evento
1. Click en Banner Principal…
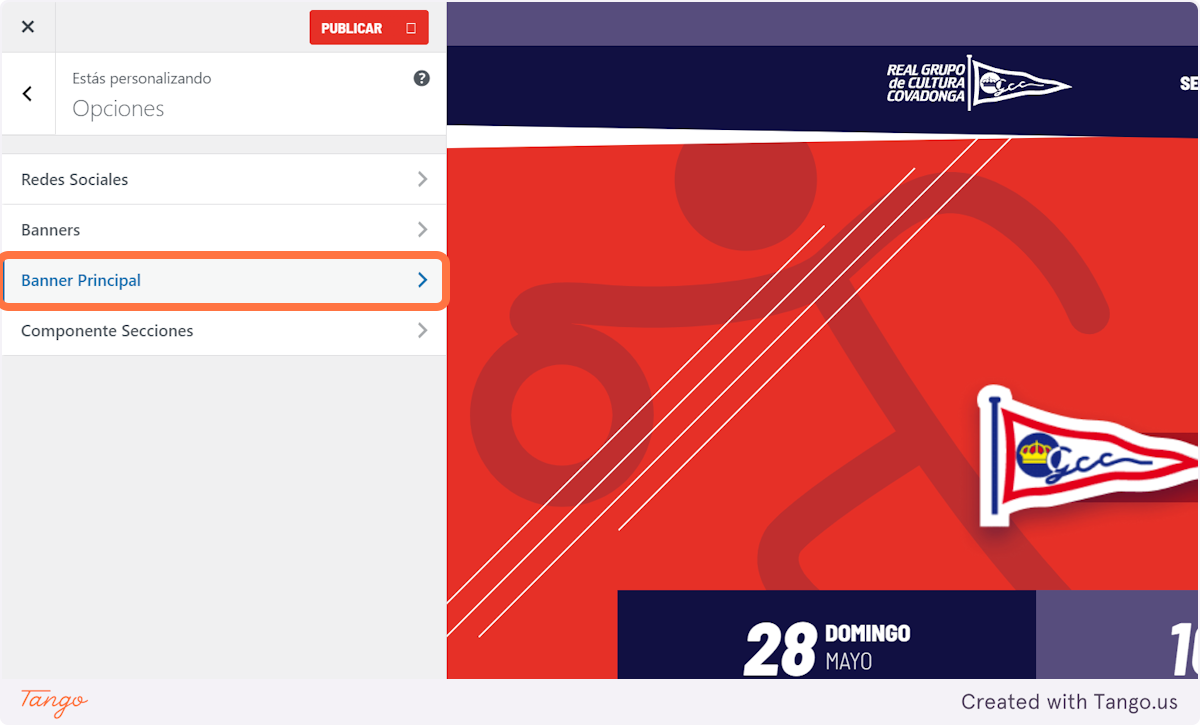
2. Rellenamos los campos
Podemos elegir el tema de color como en el resto de banners, además en este caso podemos elegir la sección deportiva, la categoría y el equipo, además tenemos los campos «Local» y «Visitante» donde podemos poner los nombres de los equipos con su bandera/escudo y la fecha y localización del evento
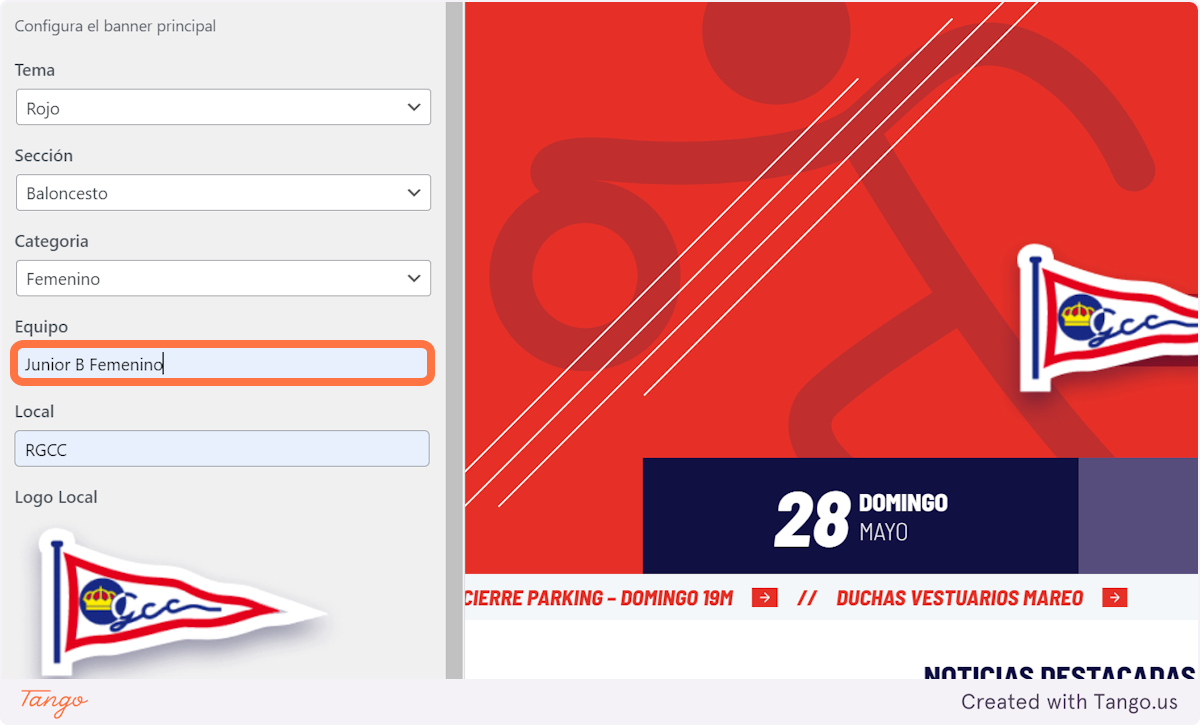
Noticia destacada
1. Click en Banner Principal…
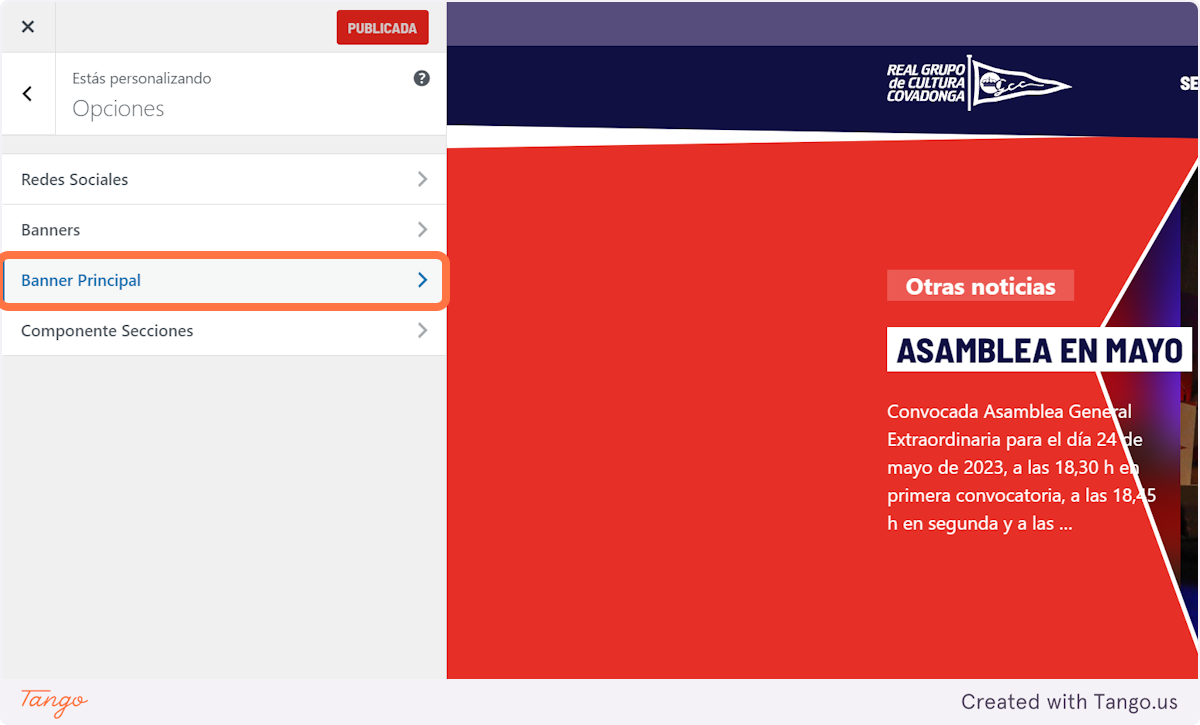
2. Podemos seleccionar tema de color
Para destacar una noticia en la cabecera, debemos marcarla con el «Tag» destacado y mostrar la última con esta etiqueta.
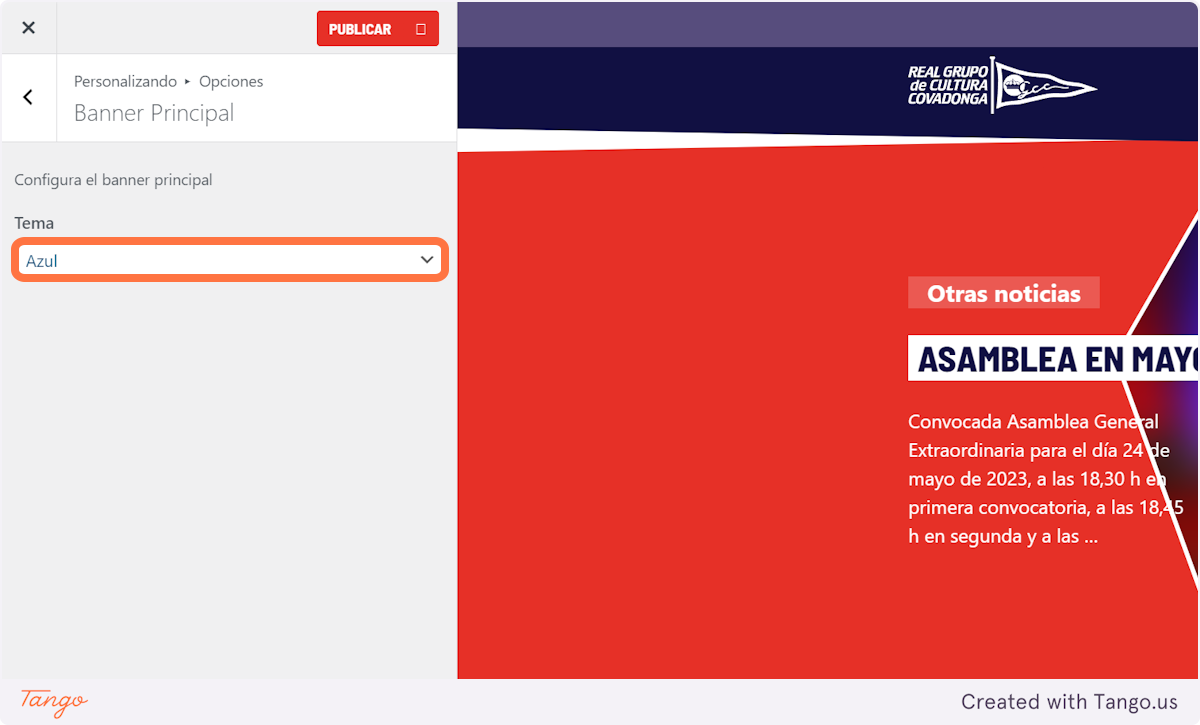
3. Click en publicar
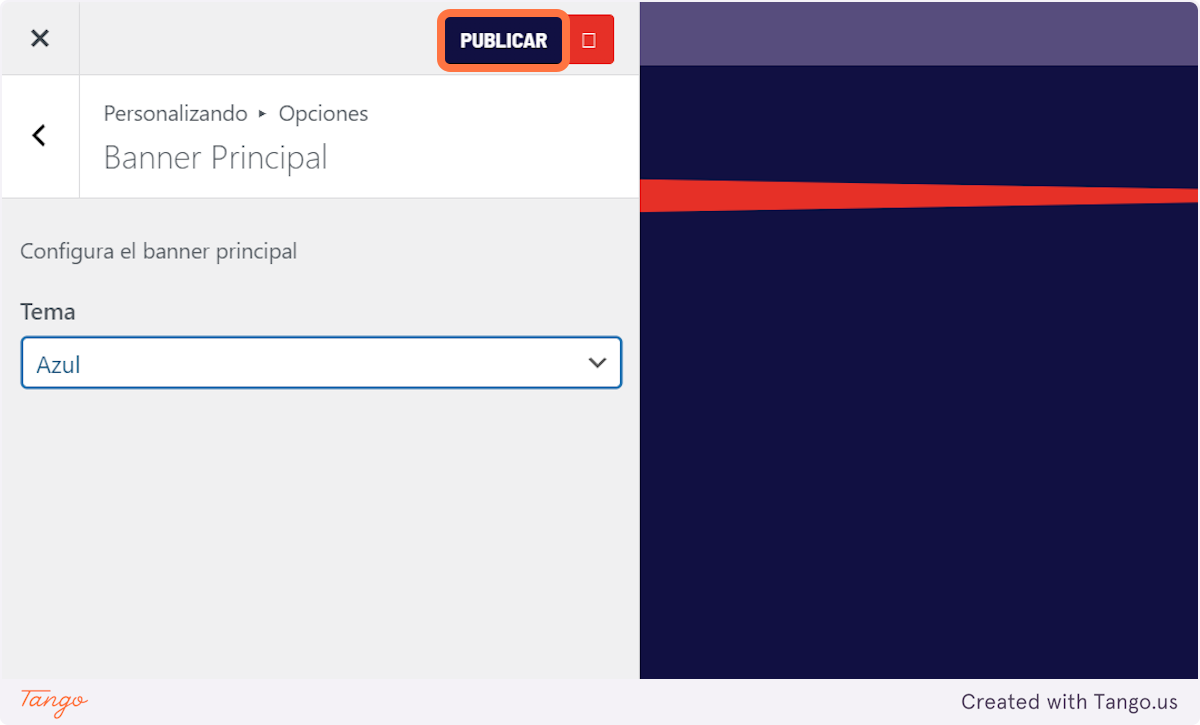
ACTIVIDADES
Crear Actividades
1. Click en Añadir nueva
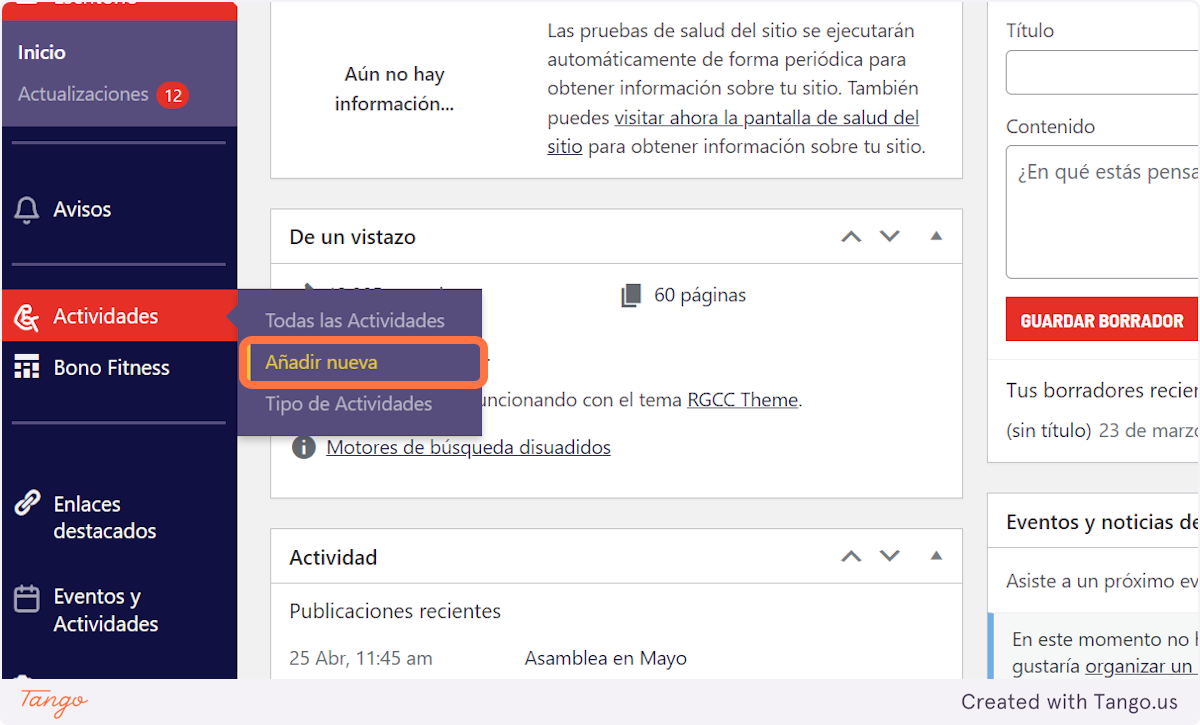
2. Título
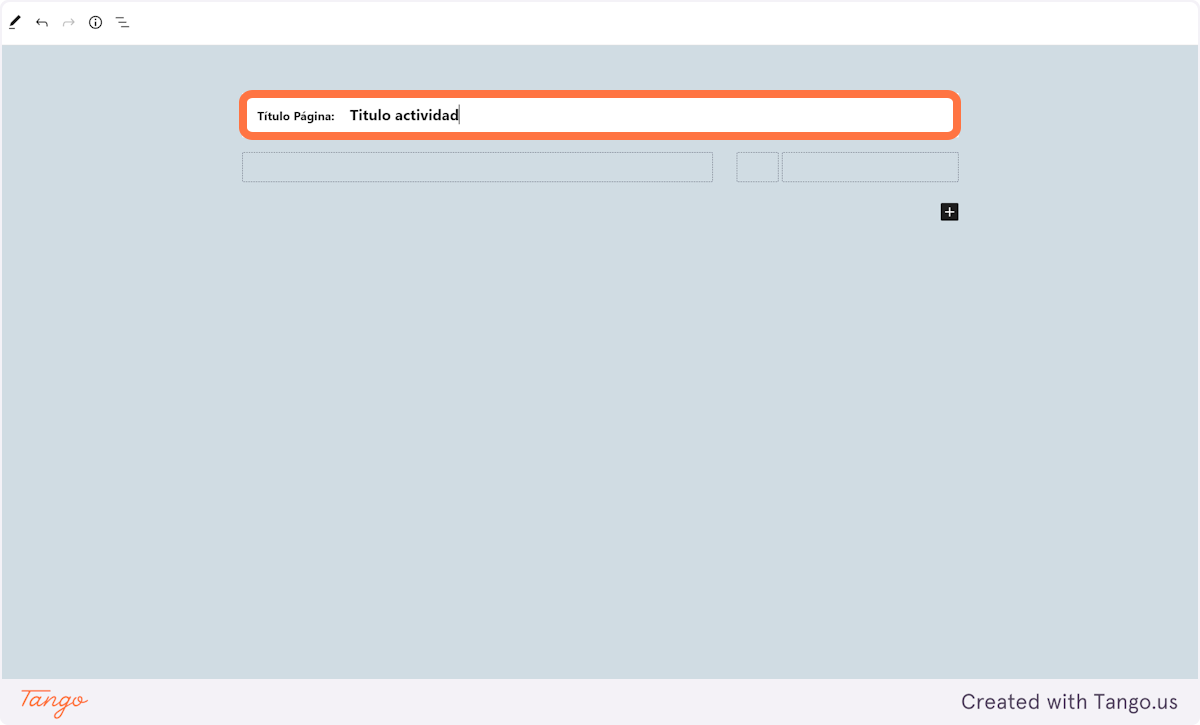
3. Contenido

4. Podemos añadir un icono
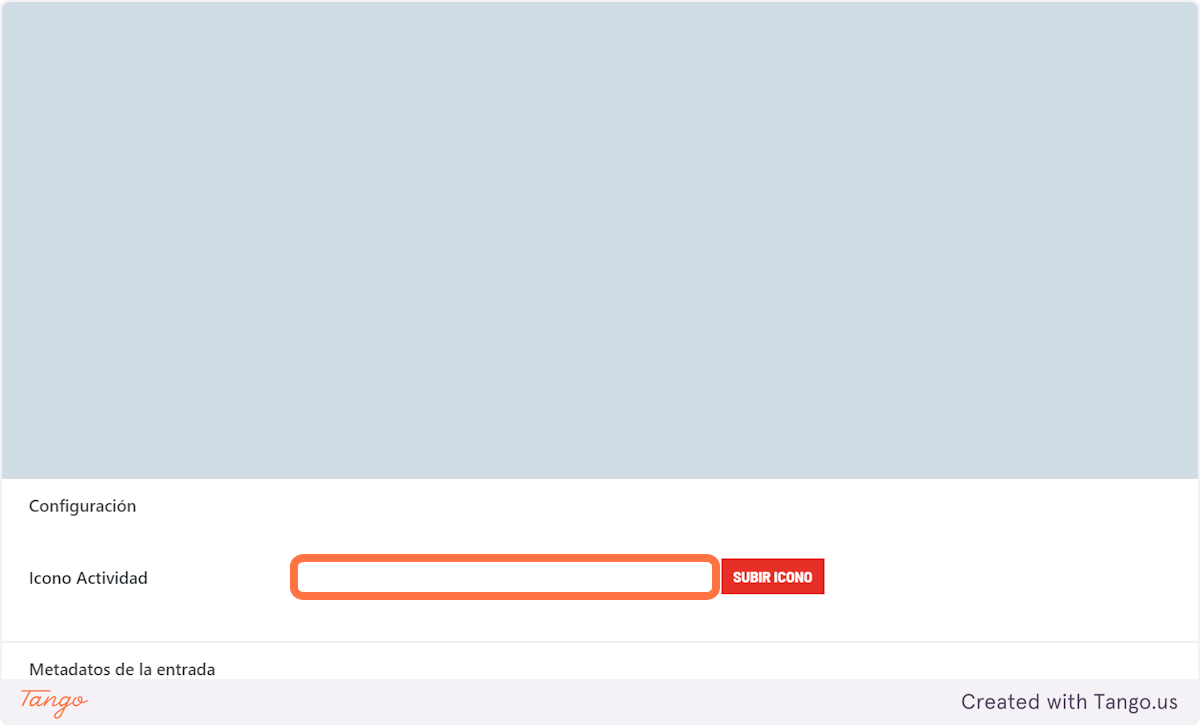
5. Click en Actividad
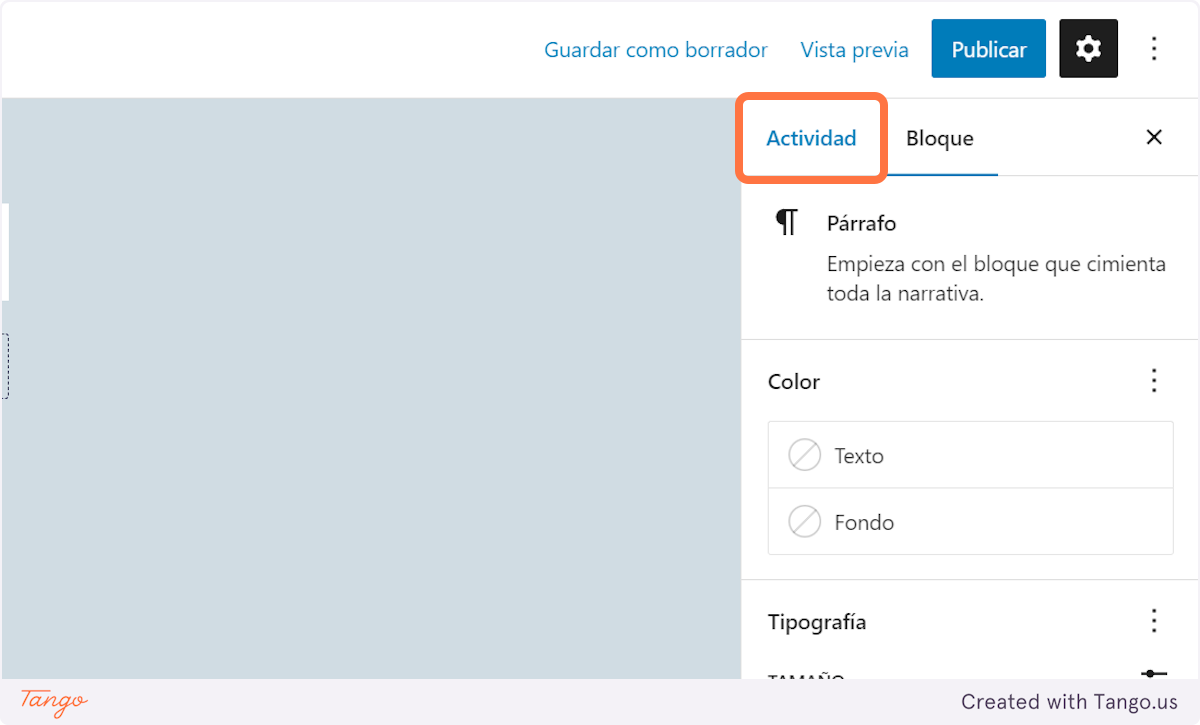
6. Click en Establecer la imagen destacada
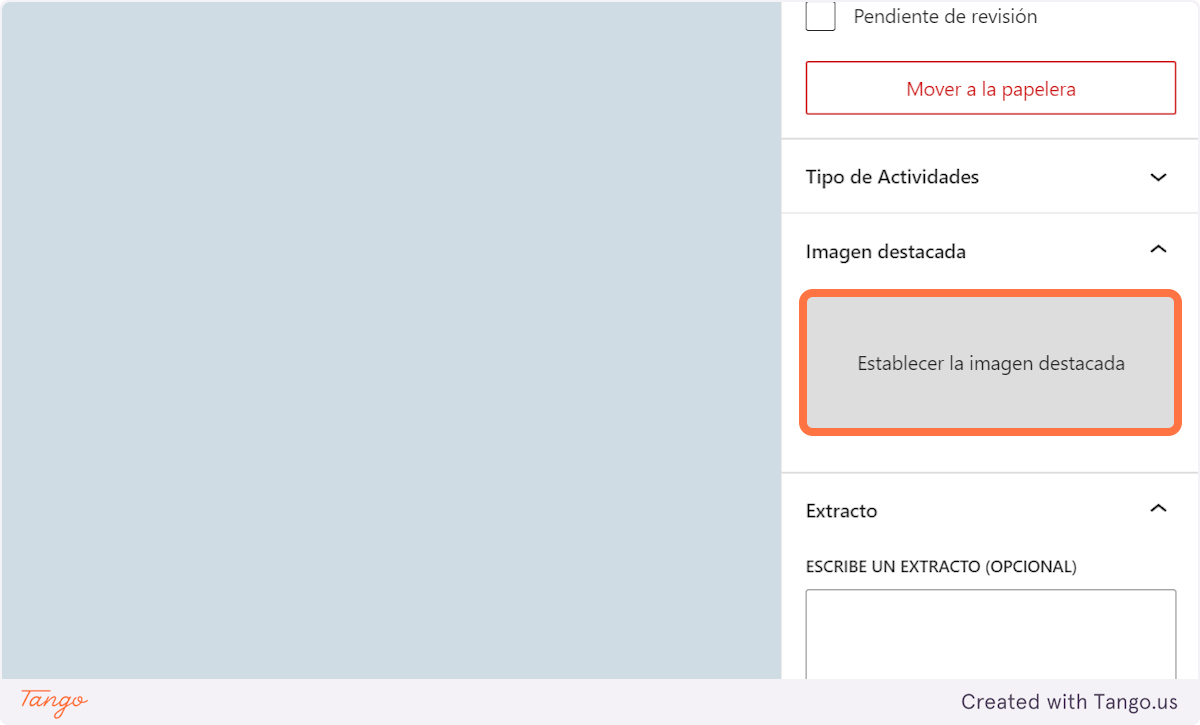
7. Click en Publicar
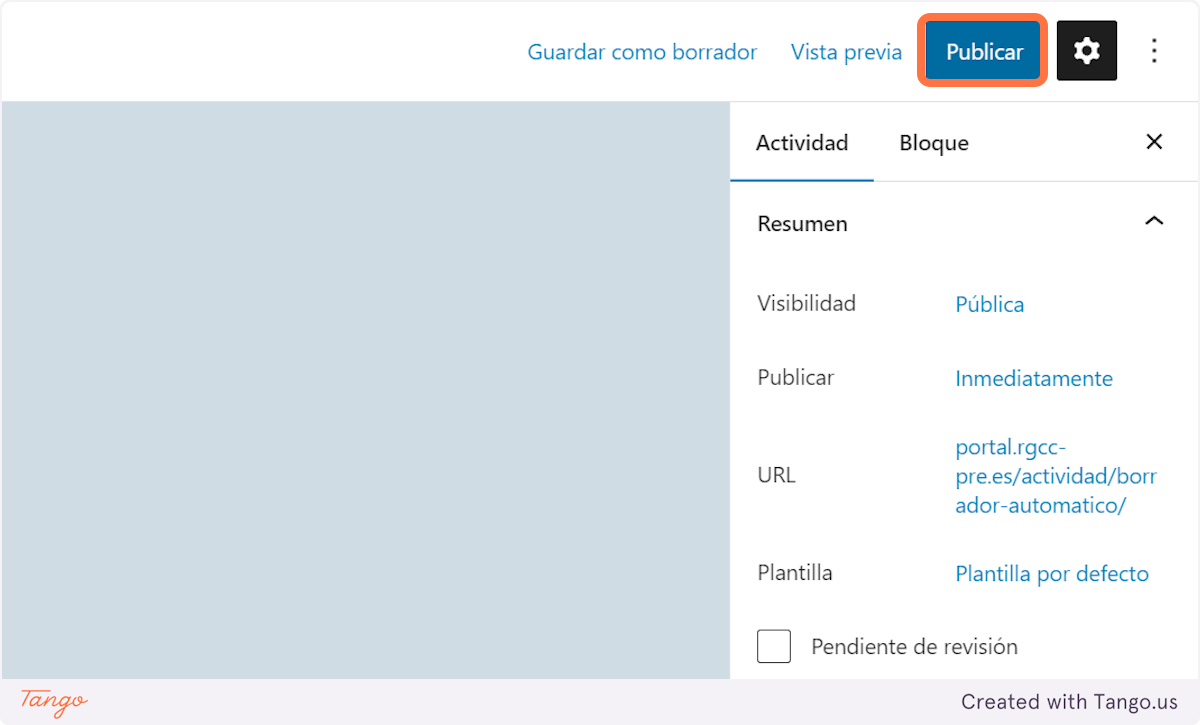
Editar Actividades
1. Click en Todas las Actividades
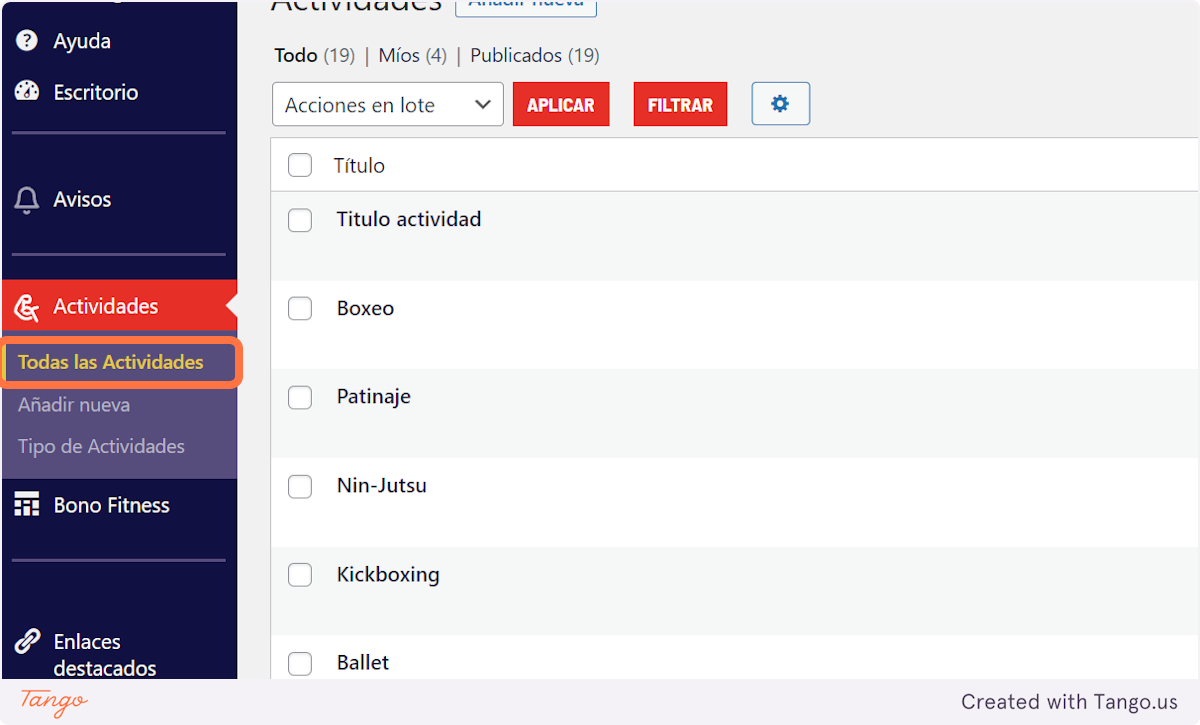
2. Click en Editar

3. Modificamos lo necesario y guardamos en Actualizar
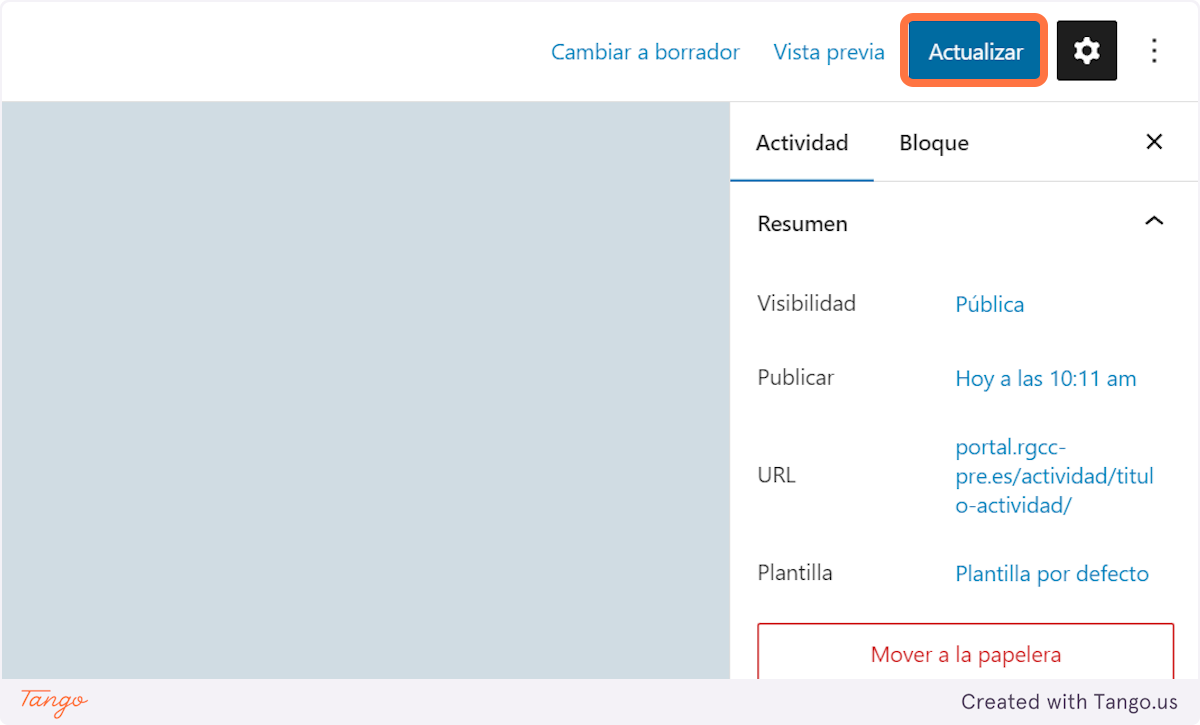
Eliminar Actividades
1. Click en Todas las Actividades
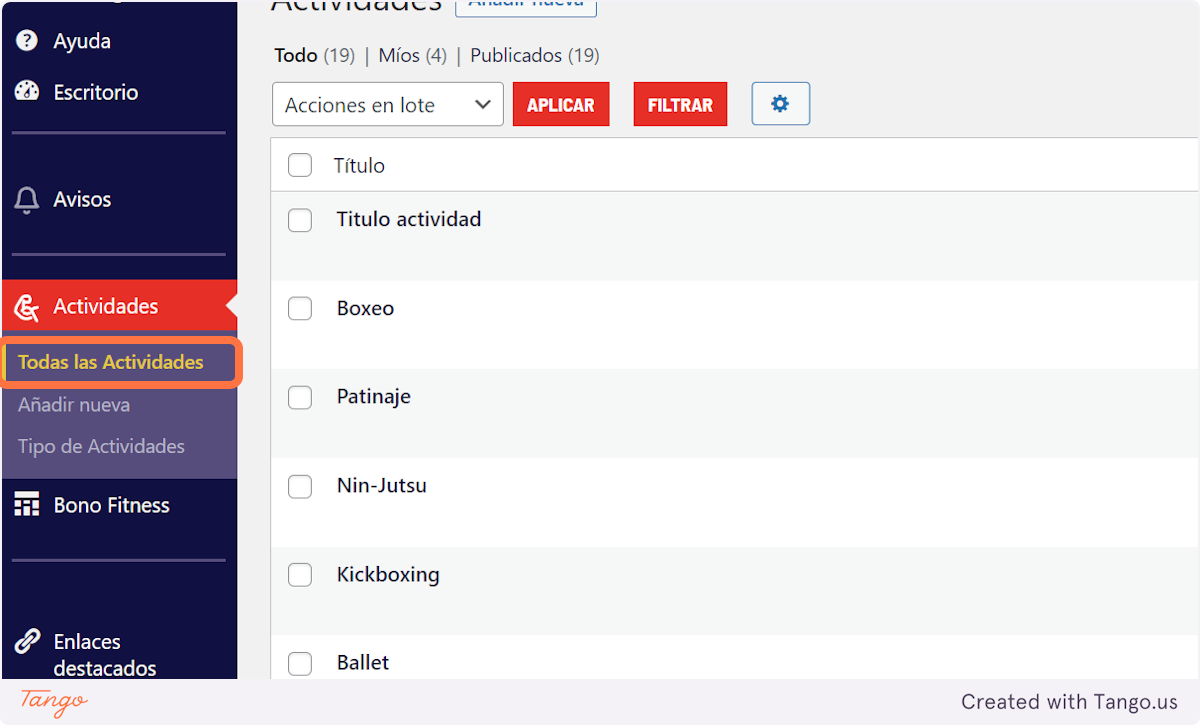
2. Click en Enviar a la papelera
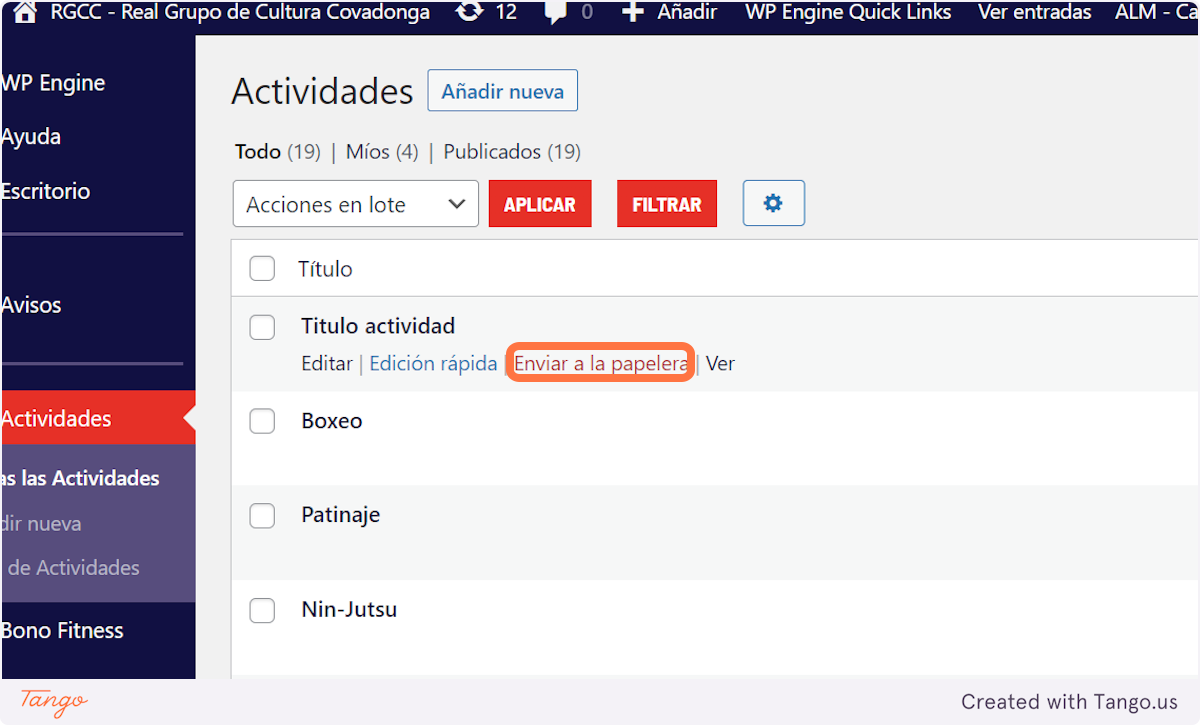
BONO FITNESS
Listado Bono Fitness
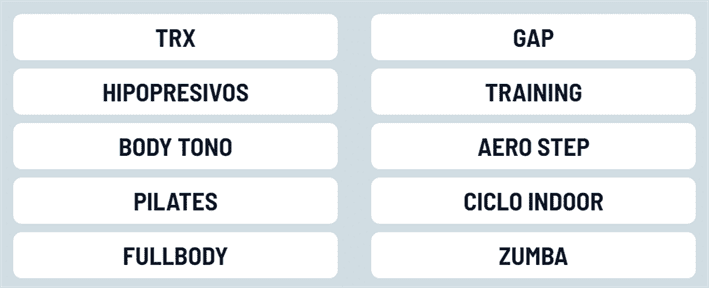
1. Click en Añadir

2. Añadimos el título
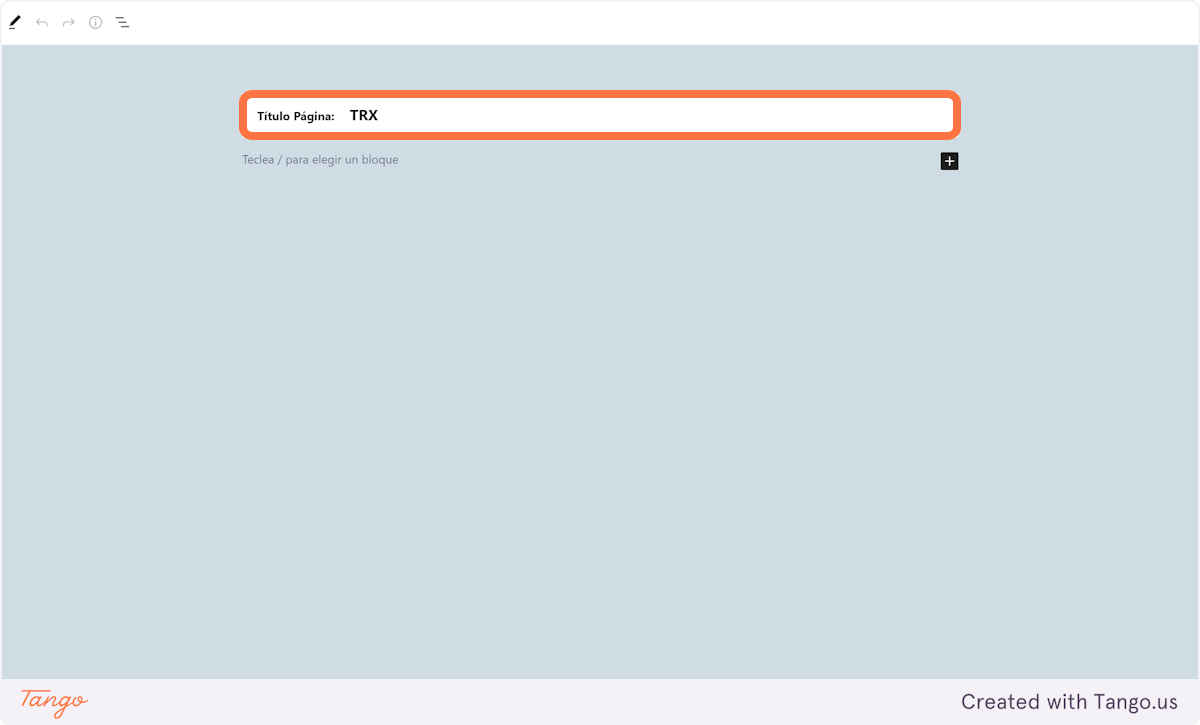
3. Seleccionamos la imagen
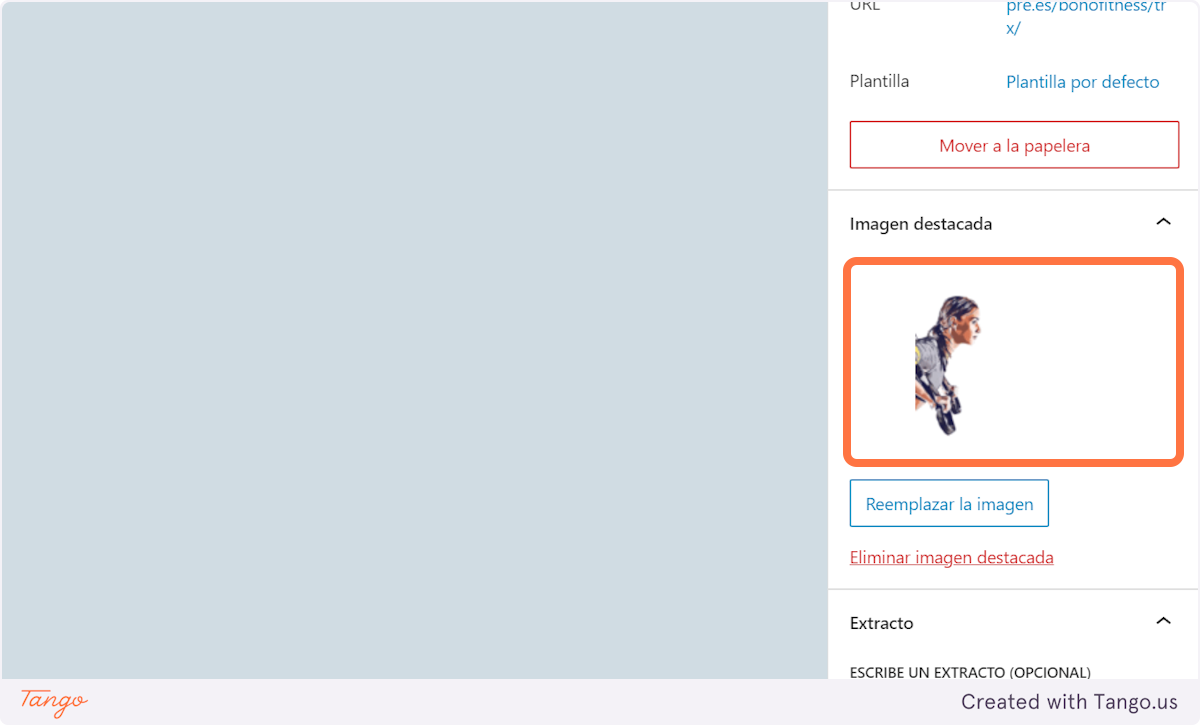
4. Añadimos el extracto

5. Click en Actualizar/Publicar
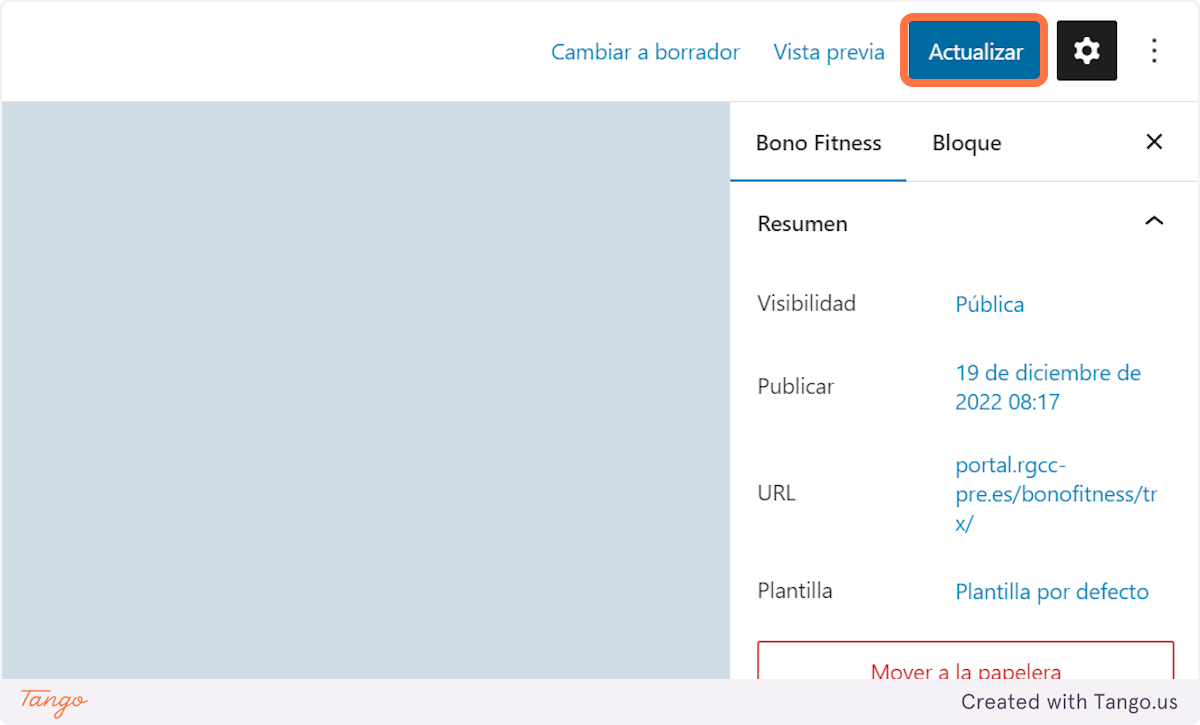
ENLACES DESTACADOS
1. Click en Añadir nuevo
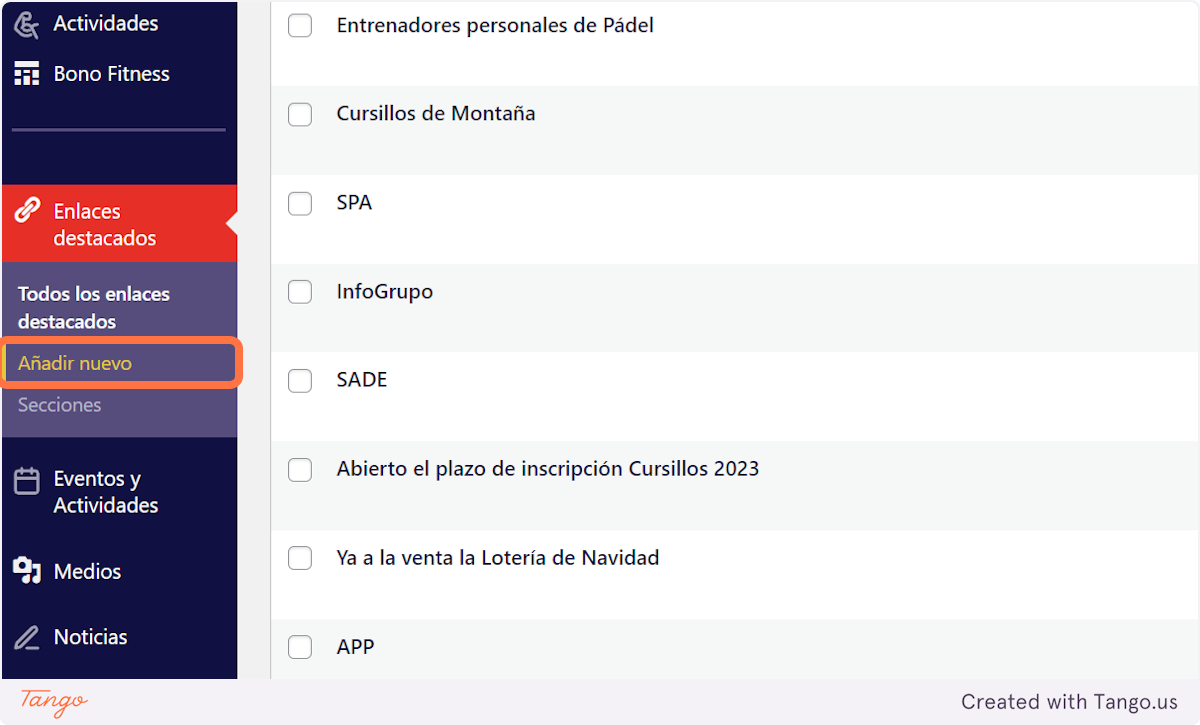
2. Añadimos un título

3. Añadimos un enlace

4. Añadimos el texto
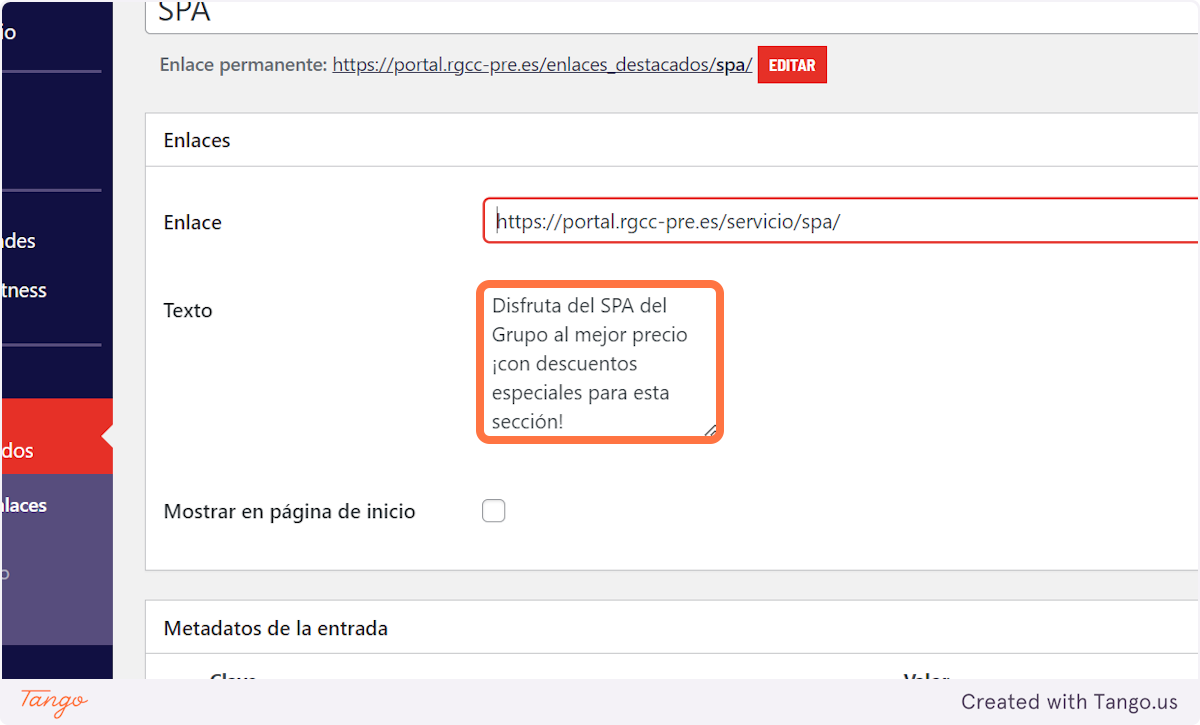
5. Marcamos si queremos mostrarlo en la pagina de inicio
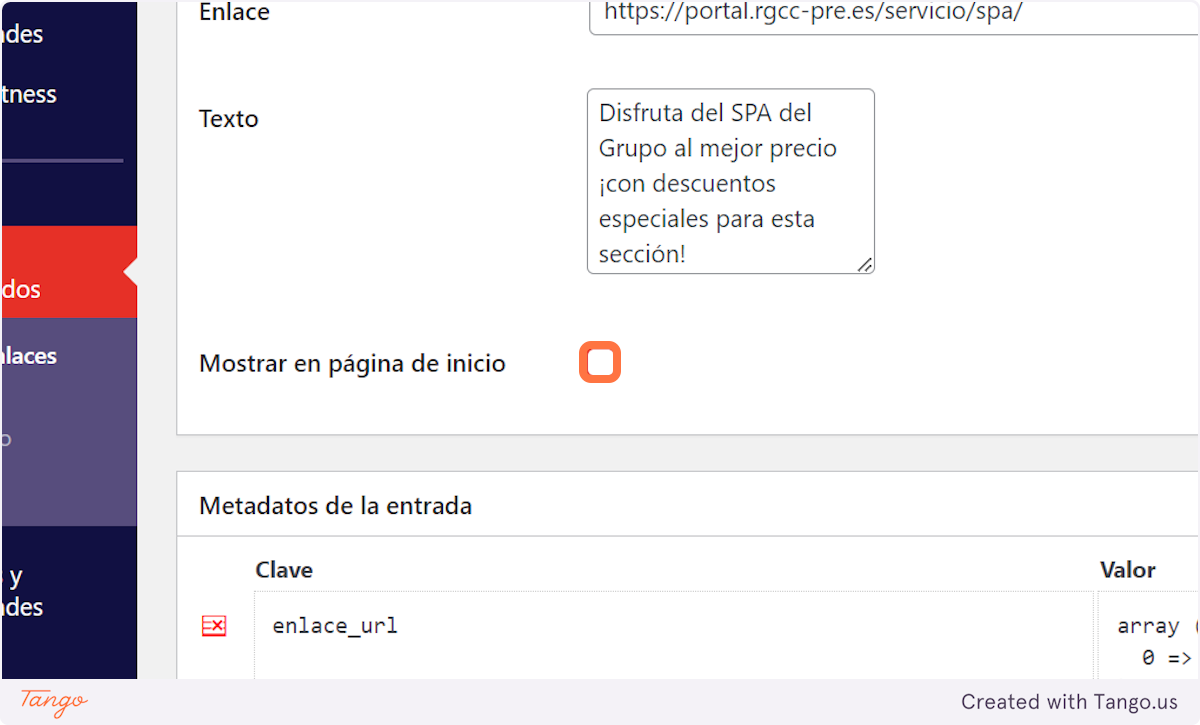
6. Marcamos la sección/secciones donde se mostrará
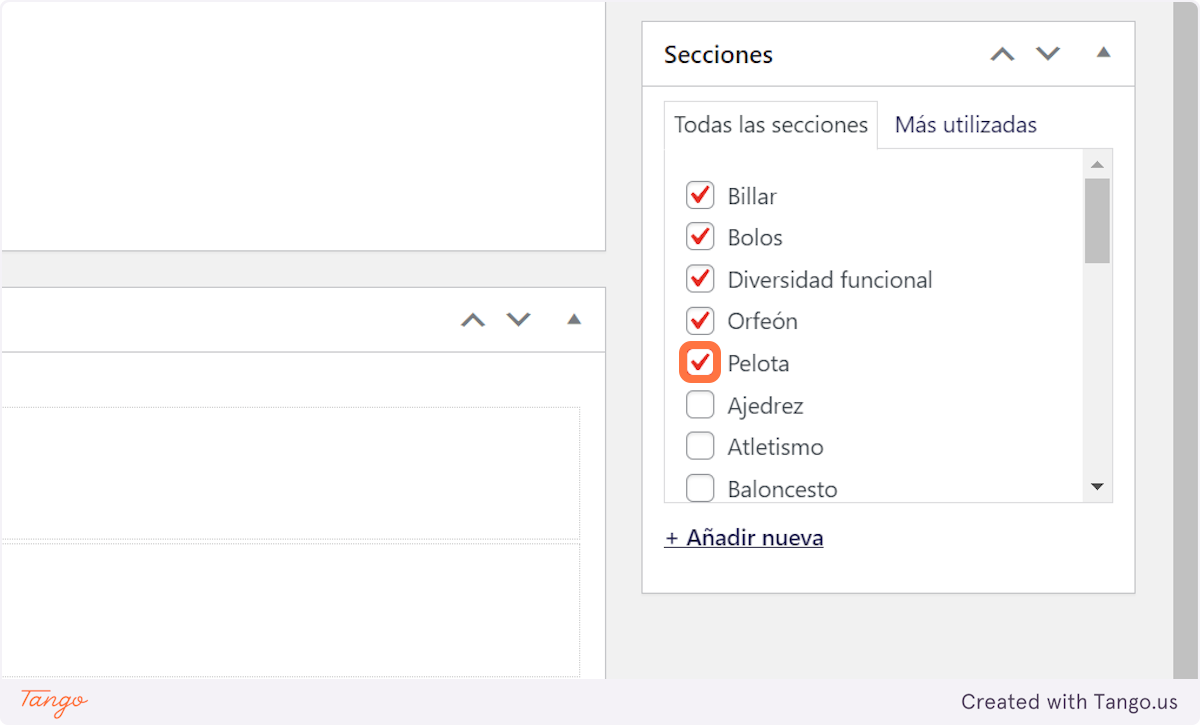
7. Click en Publicar/Actualizar
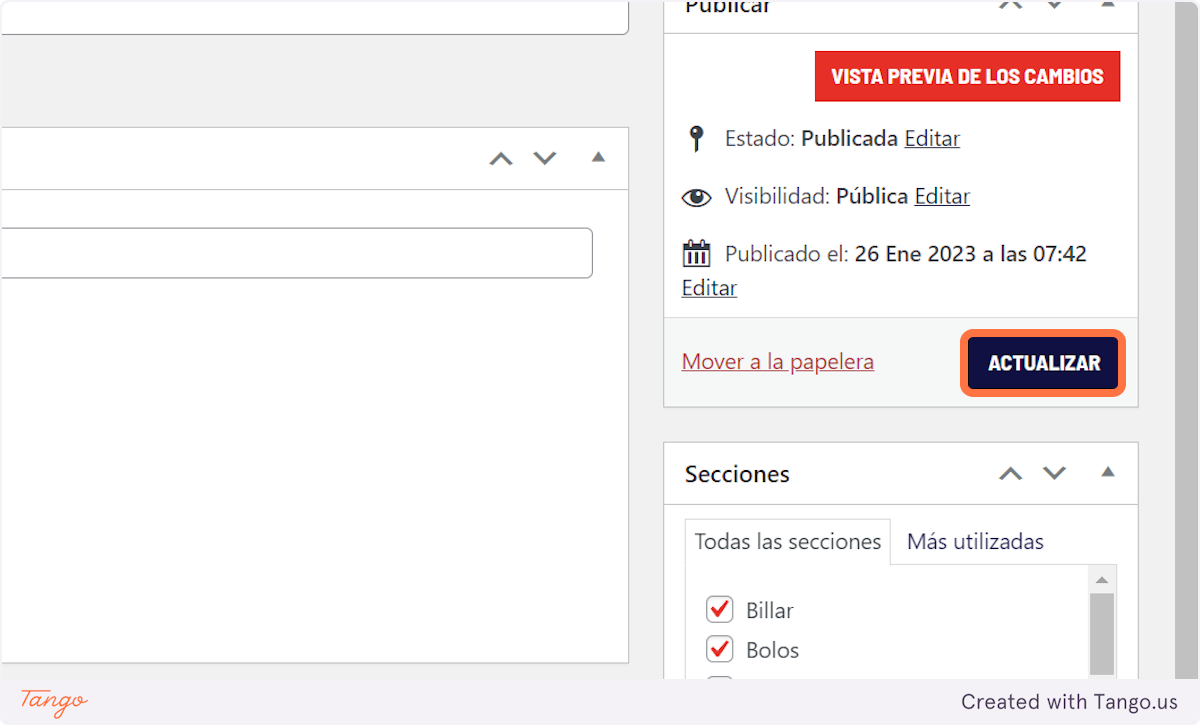
EVENTOS
Enriquecer evento
1. Click en Todos los Eventos
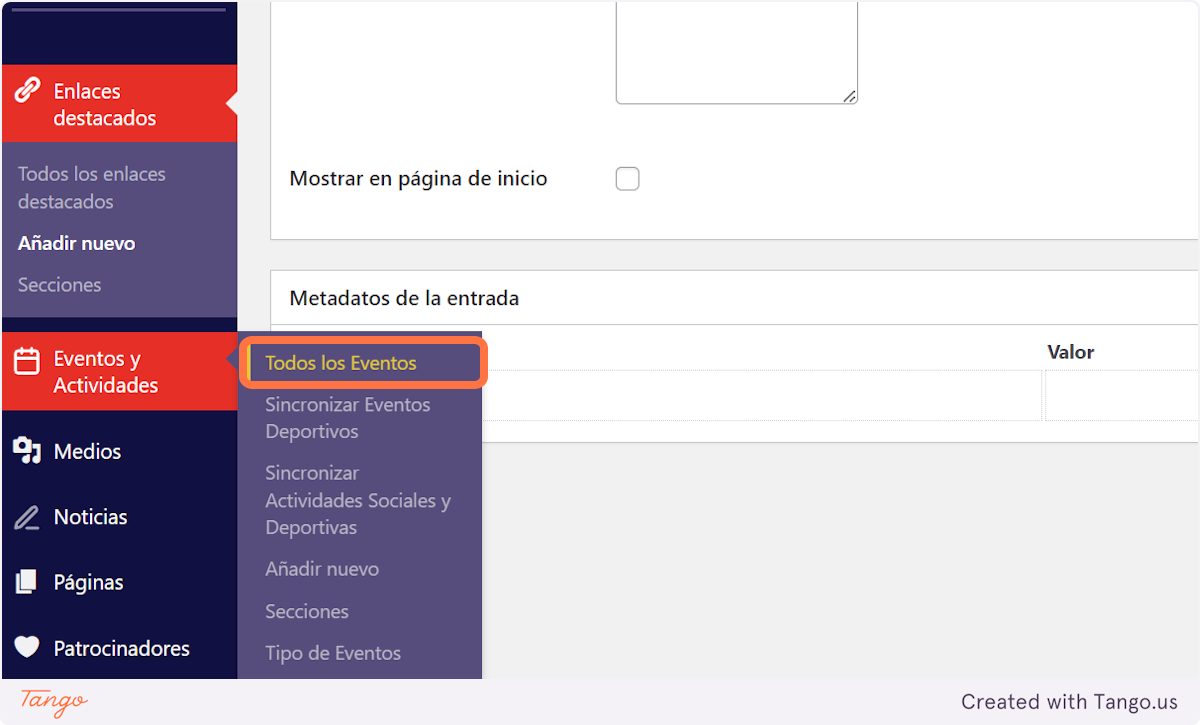
2. Click en Editar
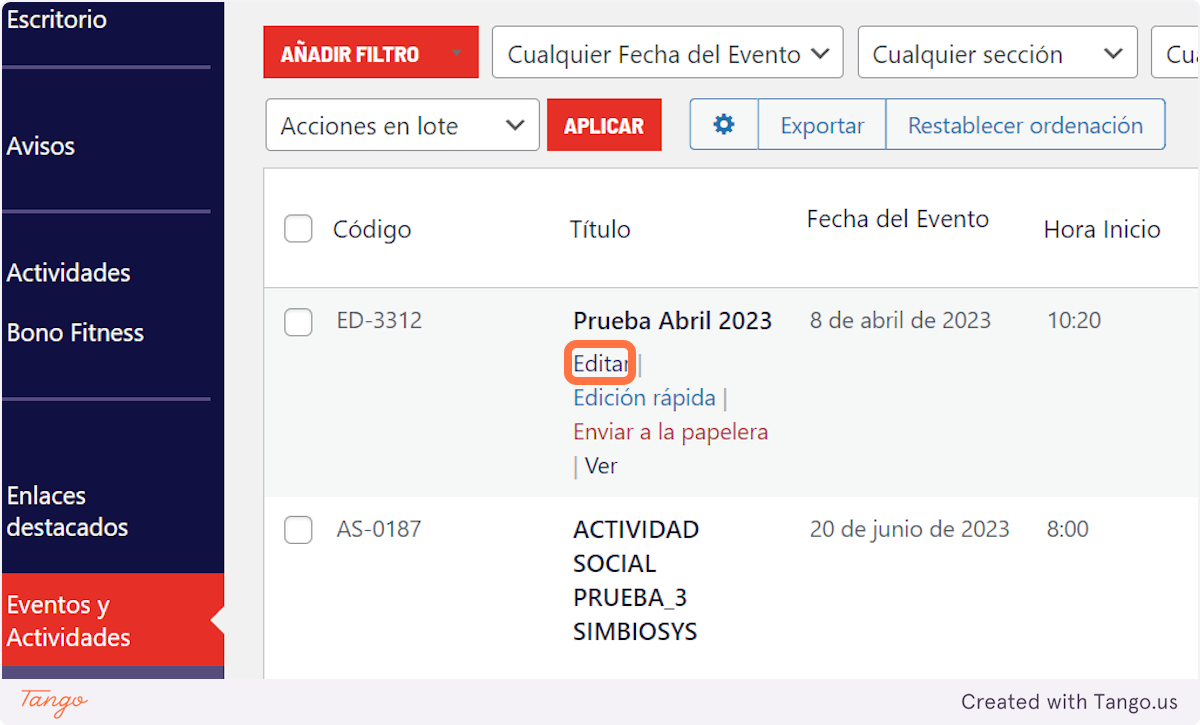
3. Editar contenido
Añadimos el contenido enriquecido
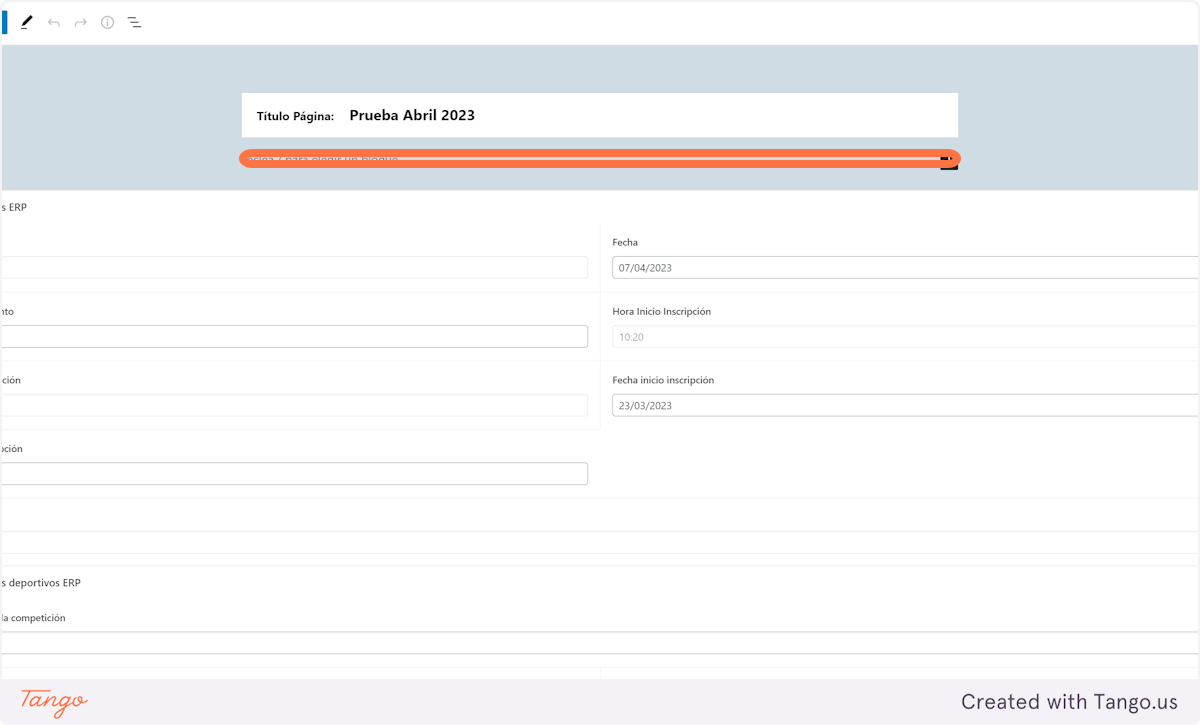
4. Click en Actualizar
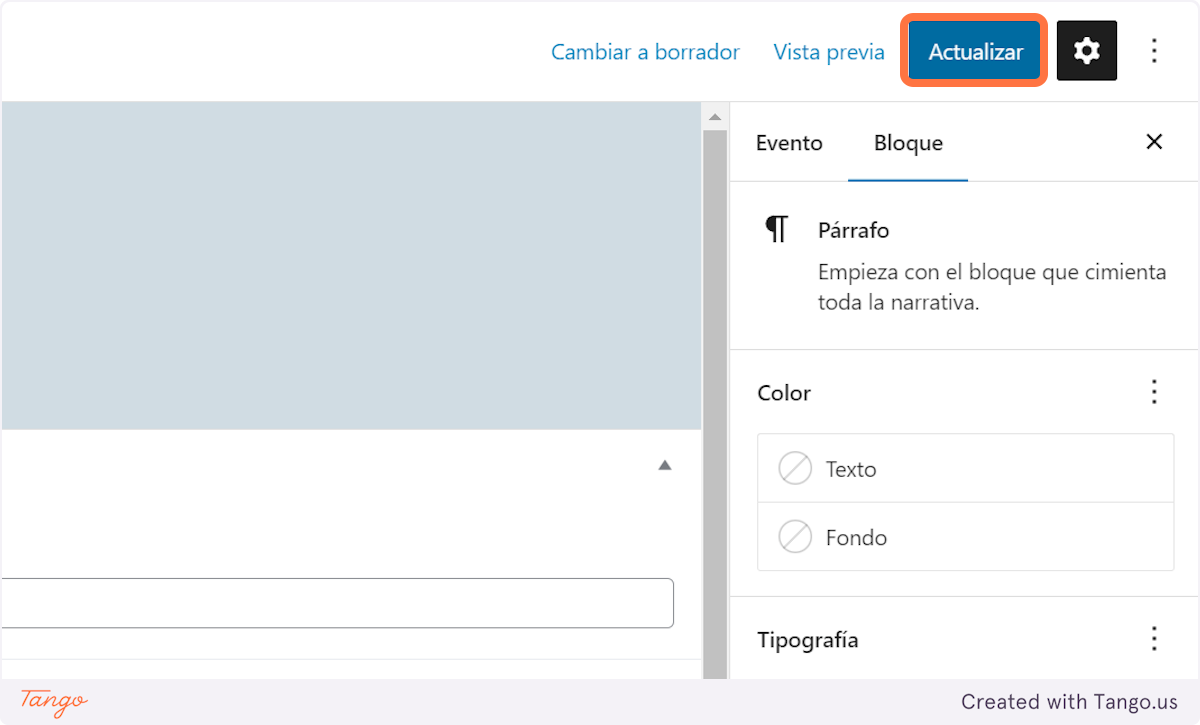
Sincronizar eventos
1. Click en Sincronizar Eventos Deportivos

2. Click en Sincronizar Actividades Sociales y Deportivas
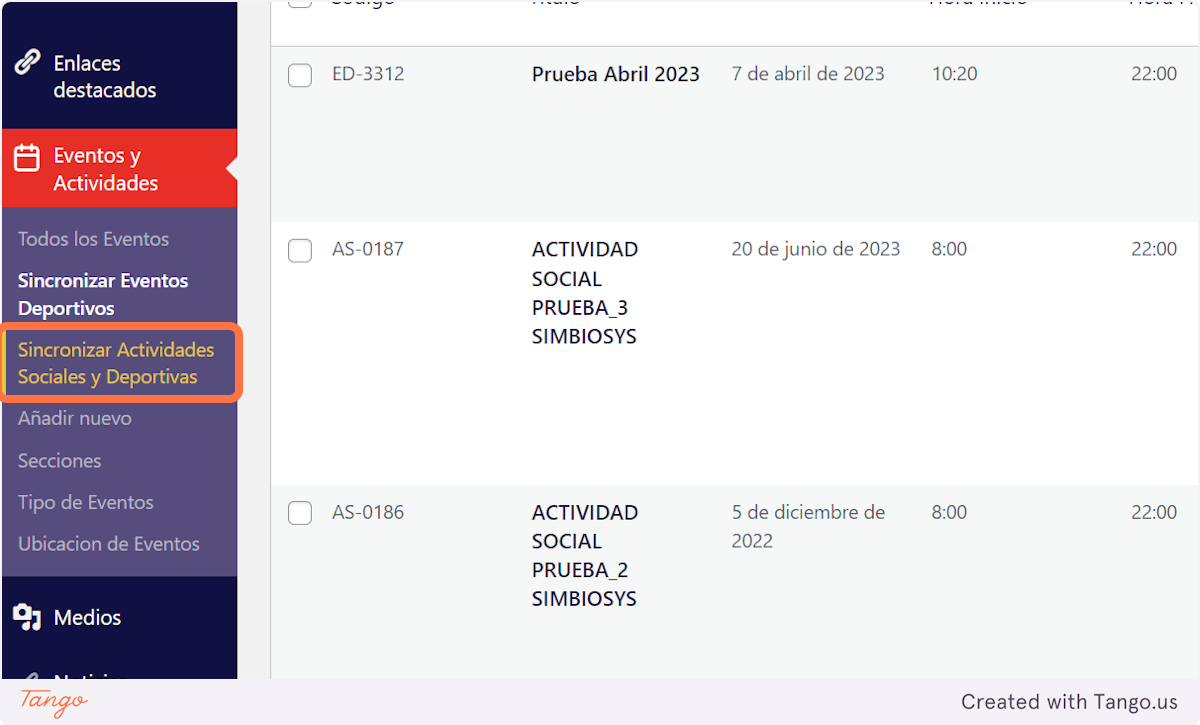
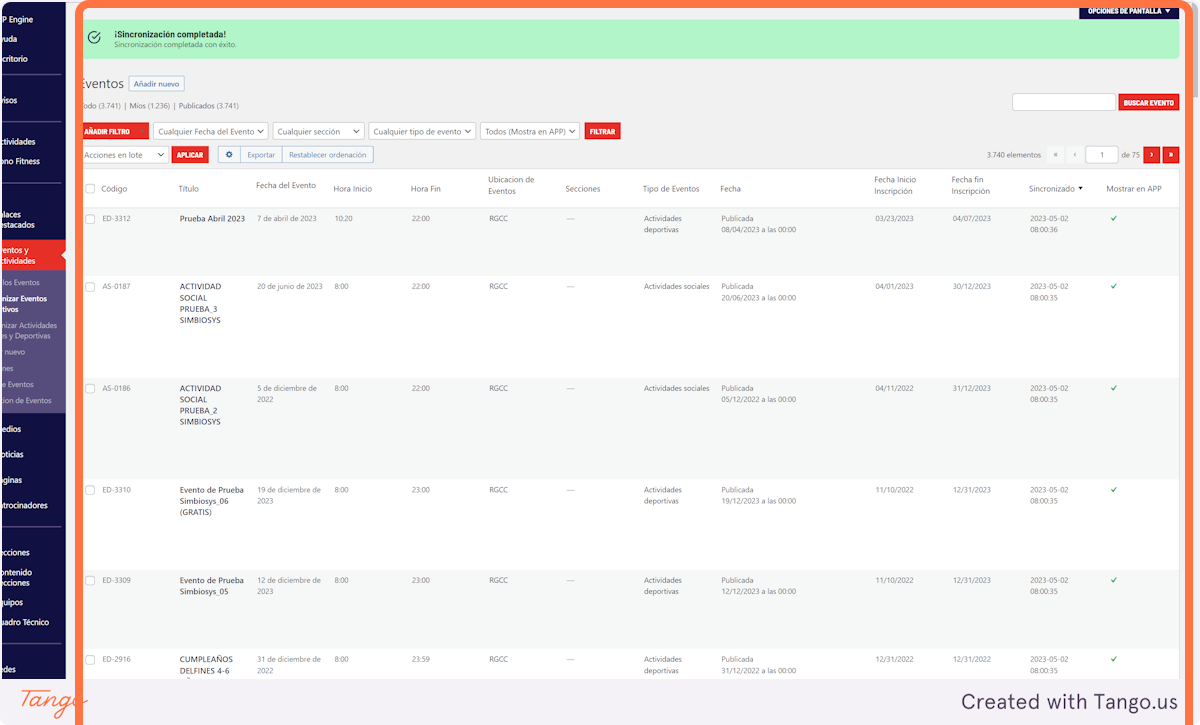
PATROCINADORES
1. Click en Añadir nuevo
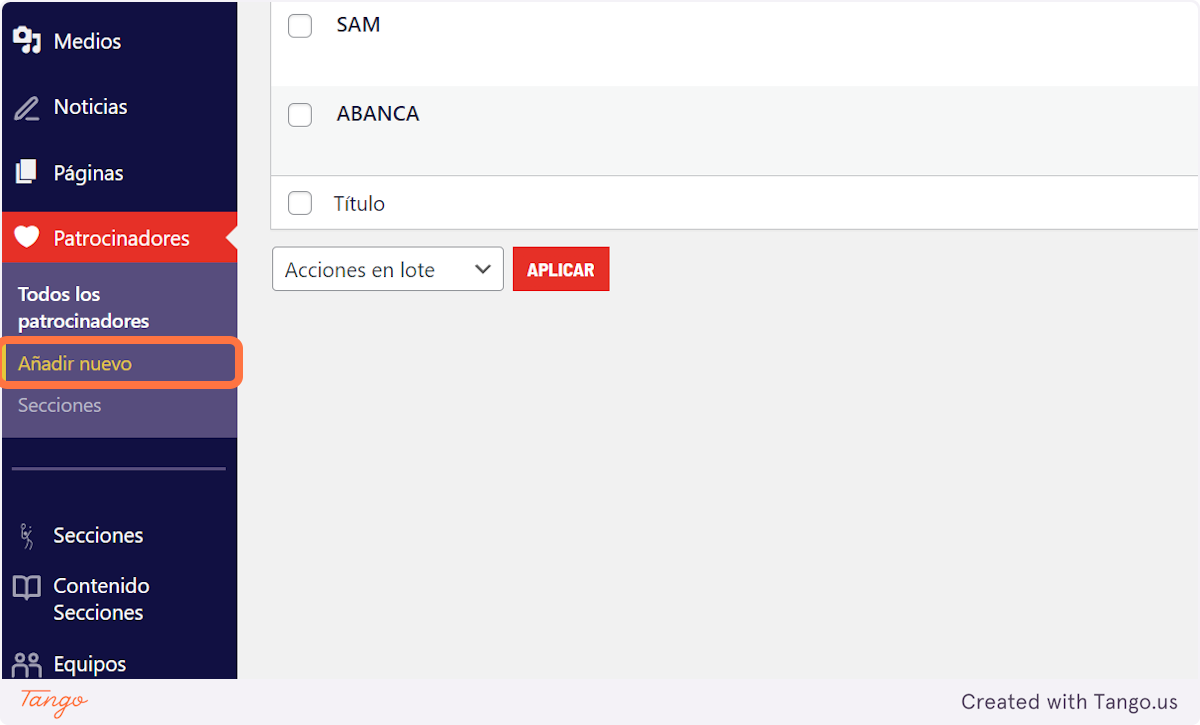
2. Añadimos el nombre del patrocinador
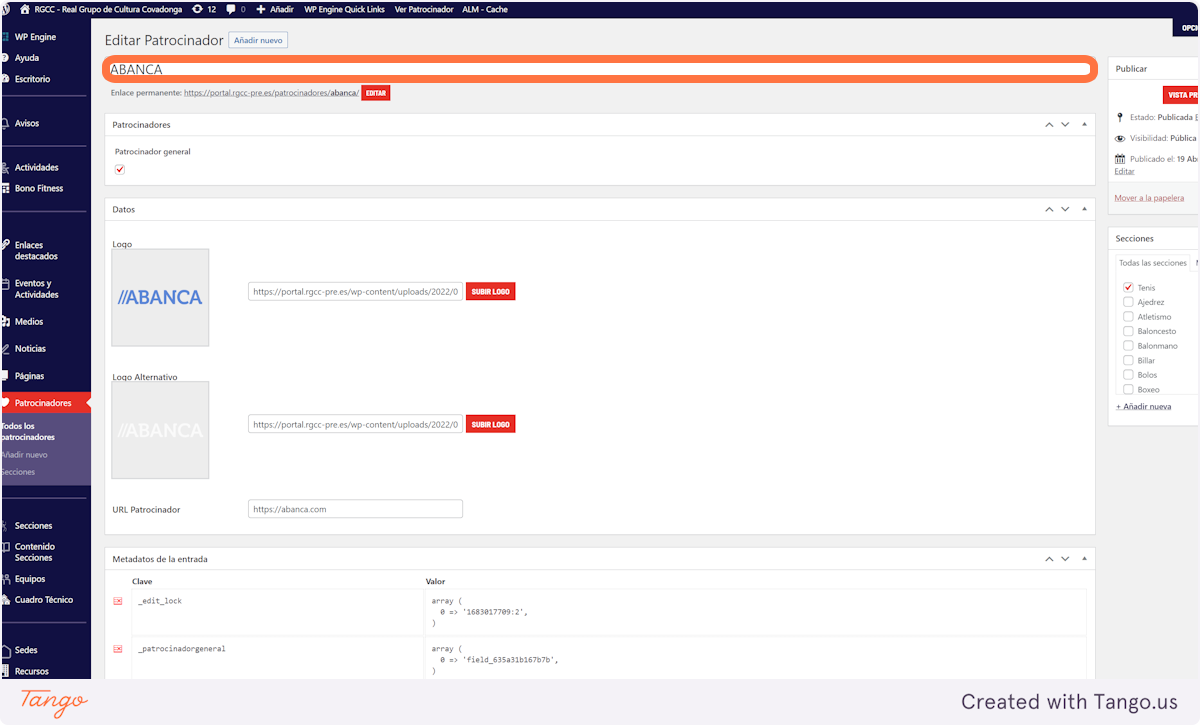
3. Patrocinador general
Marcamos este checkbox si queremos que aparezca como patrocinador general
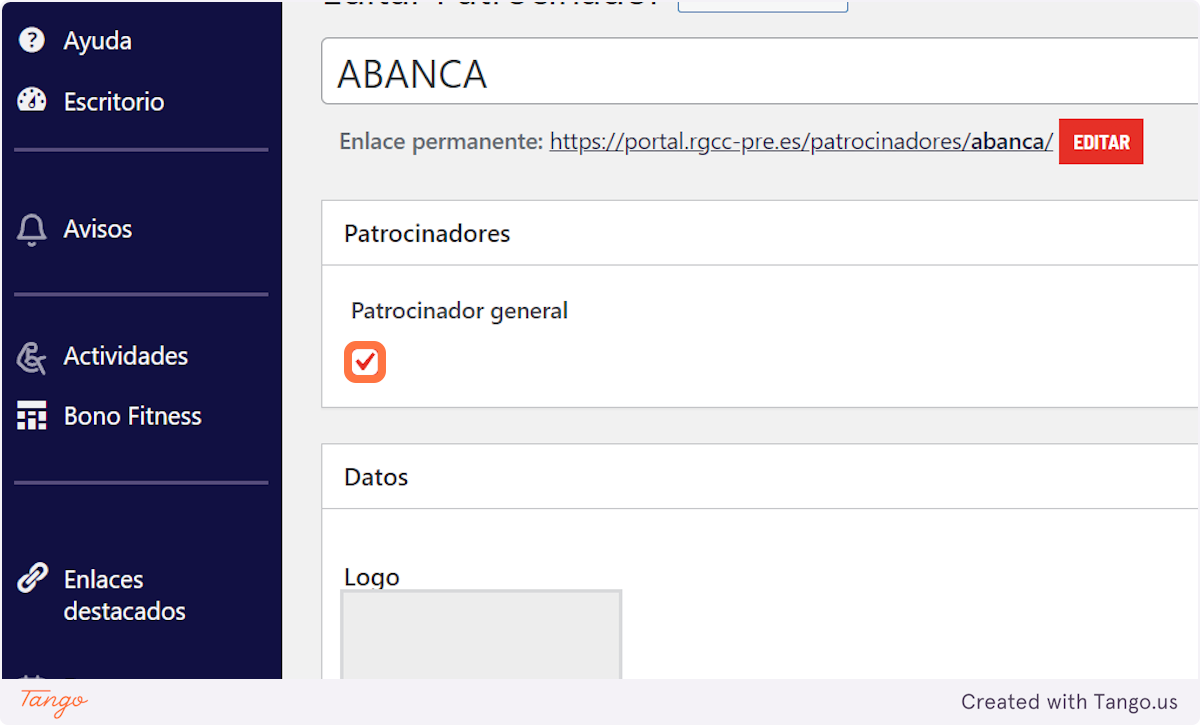
4. Añadimos el logo y el logo en negativo
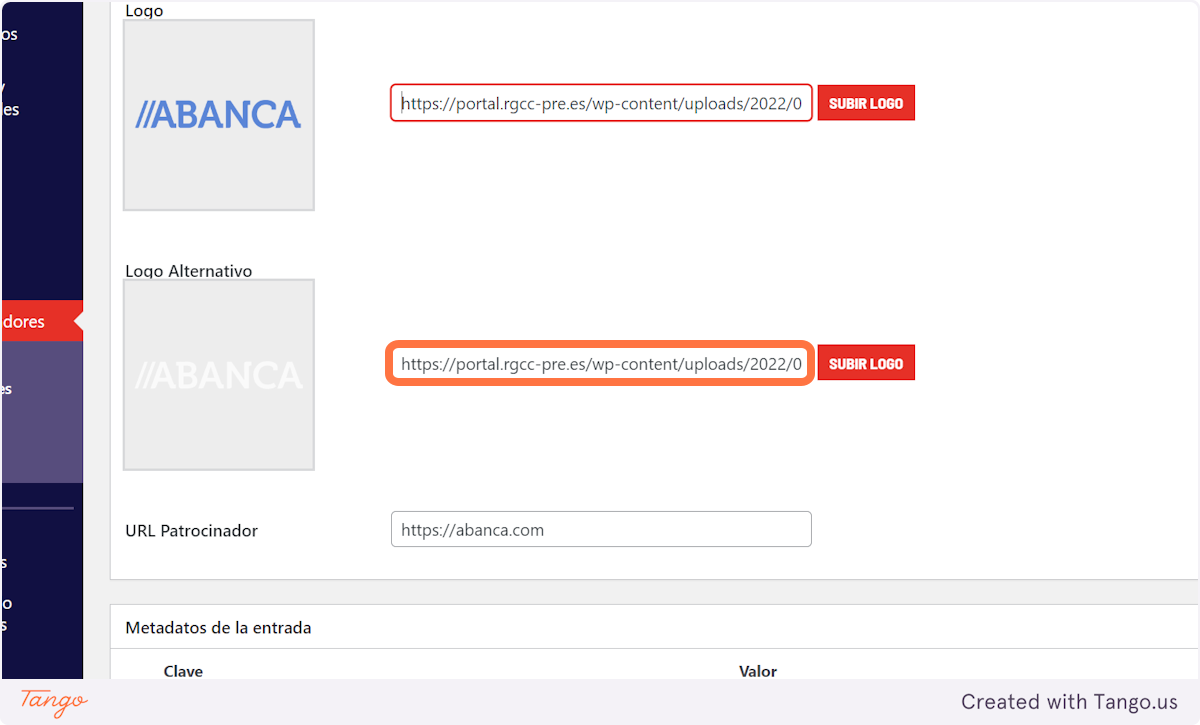
5. Añadimos la URL a la web del patrocinador
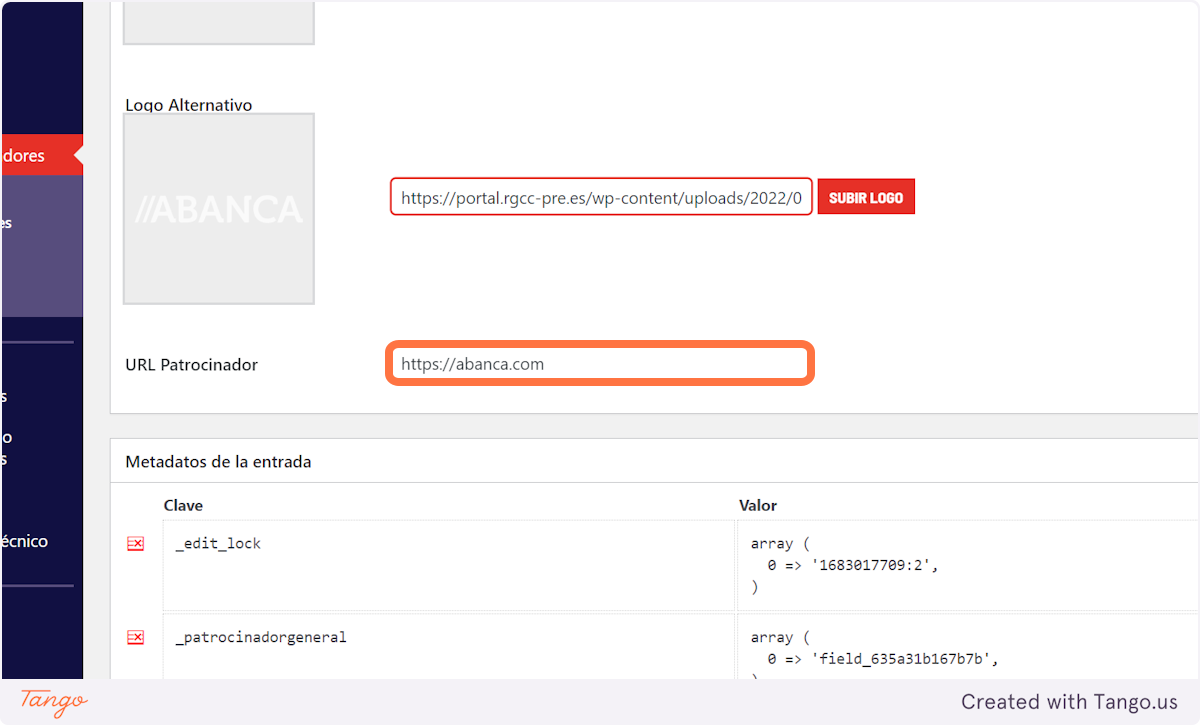
6. Marcamos las secciones patrocinadas si procede
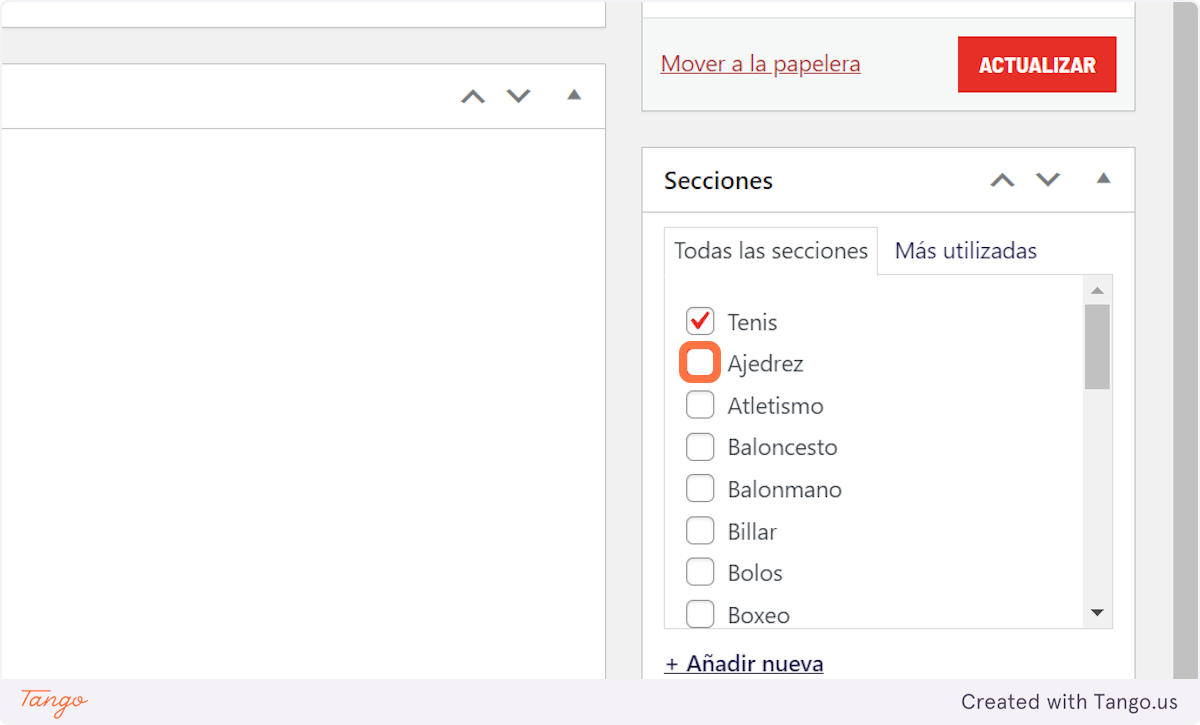
7. Click en Publicar/Actualizar

SECCIONES
Crear una sección
1. Click en Secciones
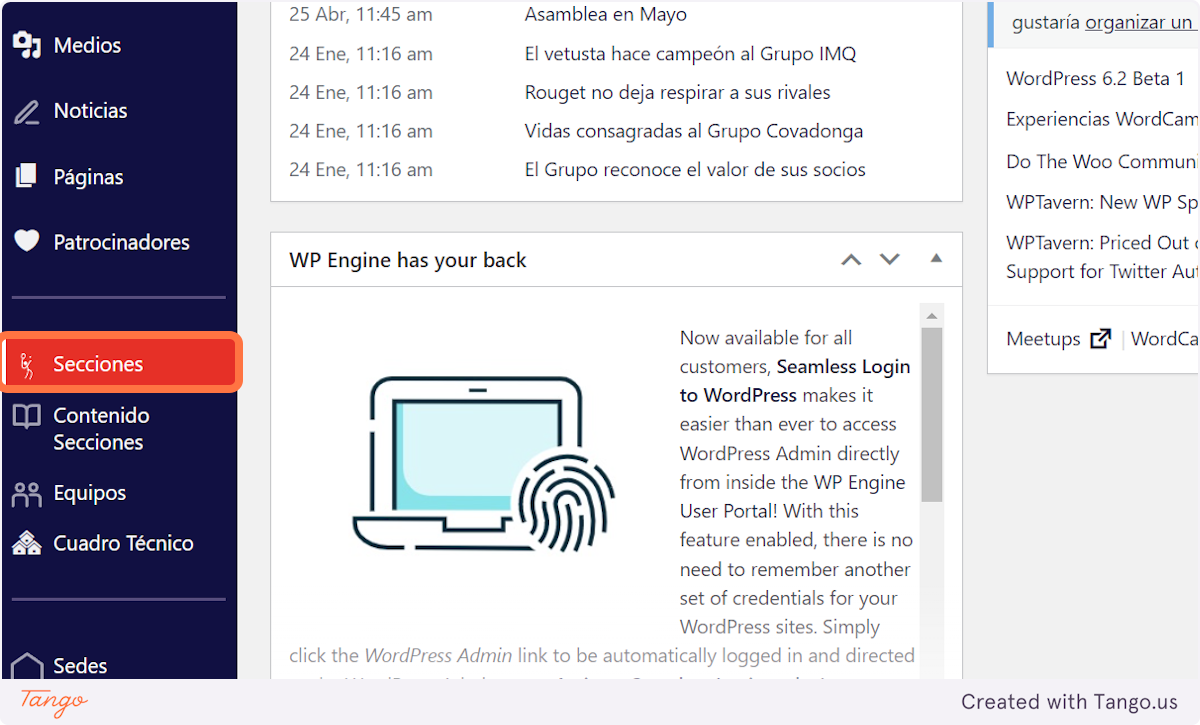
2. Ponemos el nombre de la sección
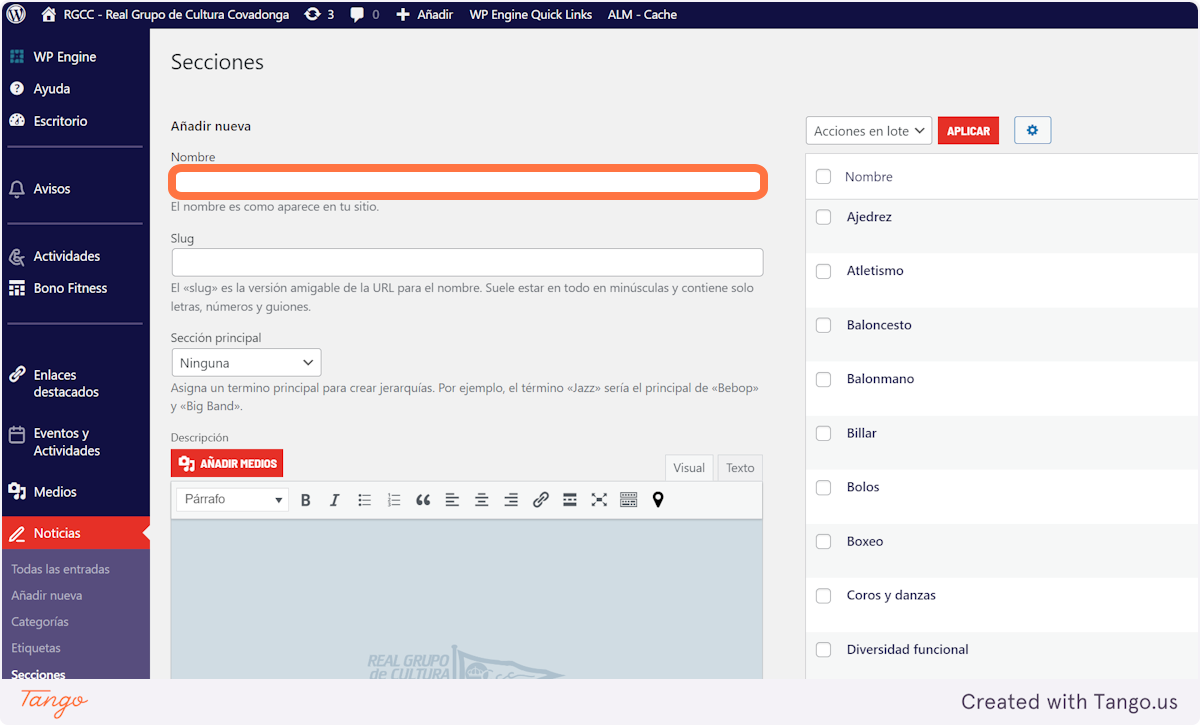
3. Rellenamos los campos que procedan
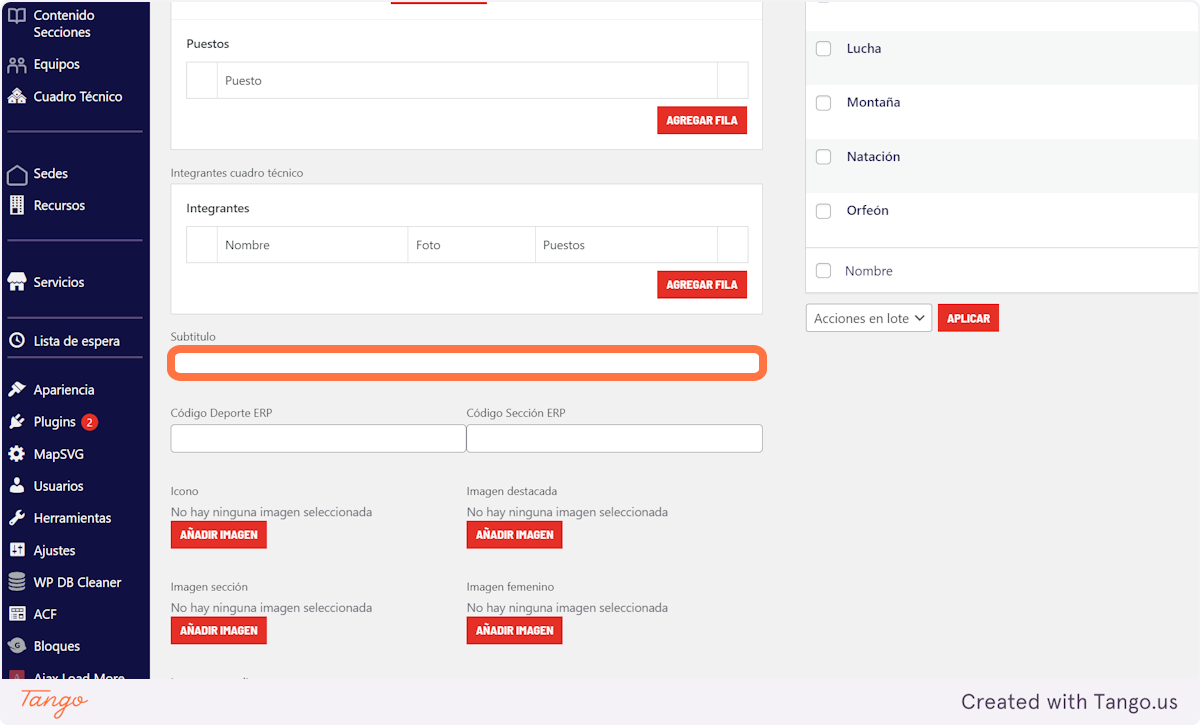
4. Añadimos el Código de deporte del ERP
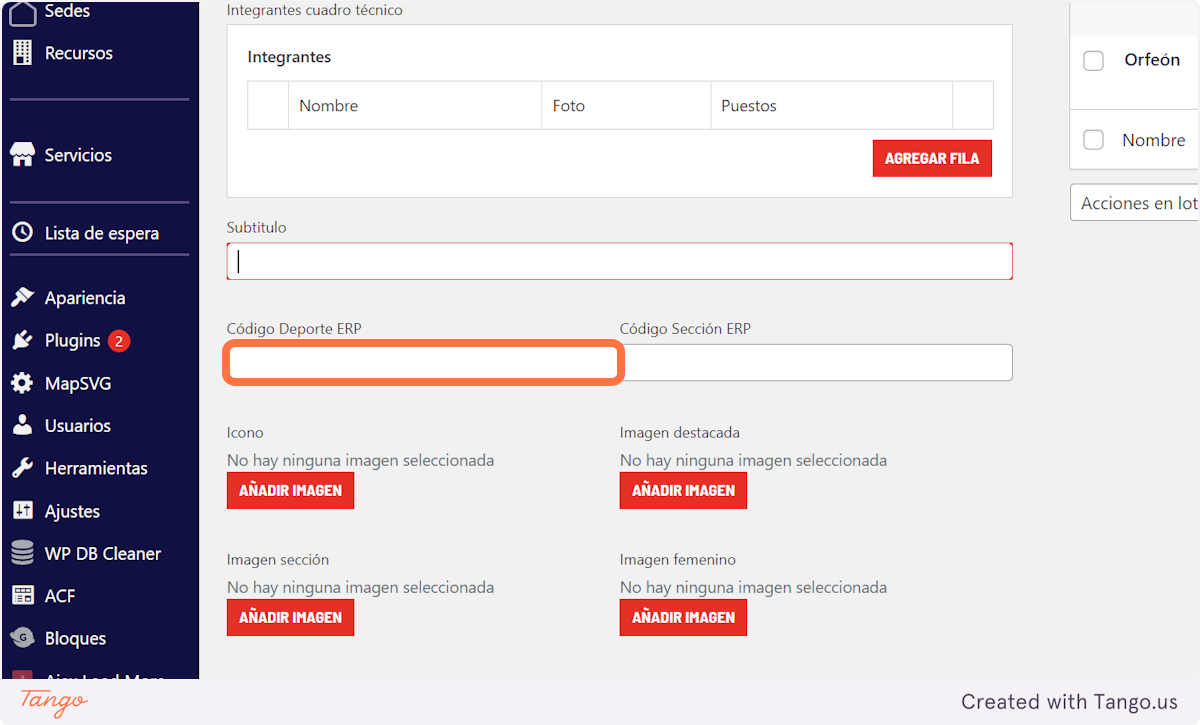
5. Añadimos el Código de sección del ERP
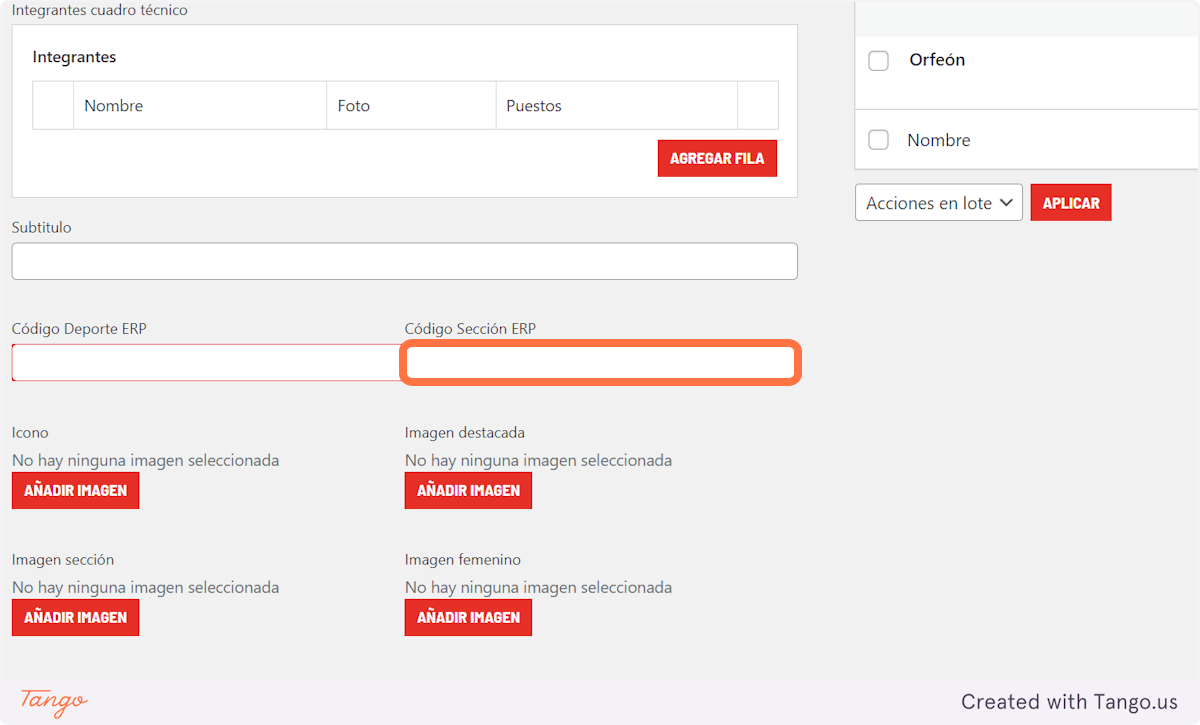
6. Añadimos las imágenes de la sección
Aqui podemos añadir el icono, las imágenes de cabecera, las imágenes correspondientes para equipos masculinos y femeninos, etc.

Editar una sección
1. Click en Secciones
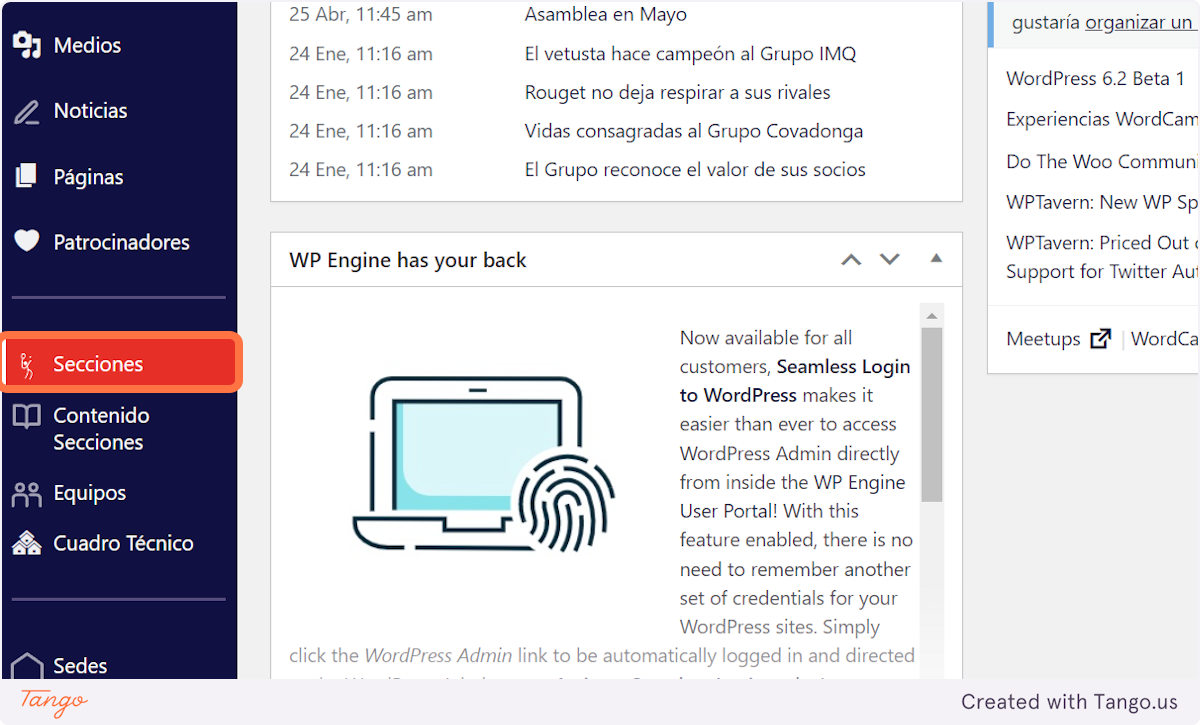
2. Click en Editar
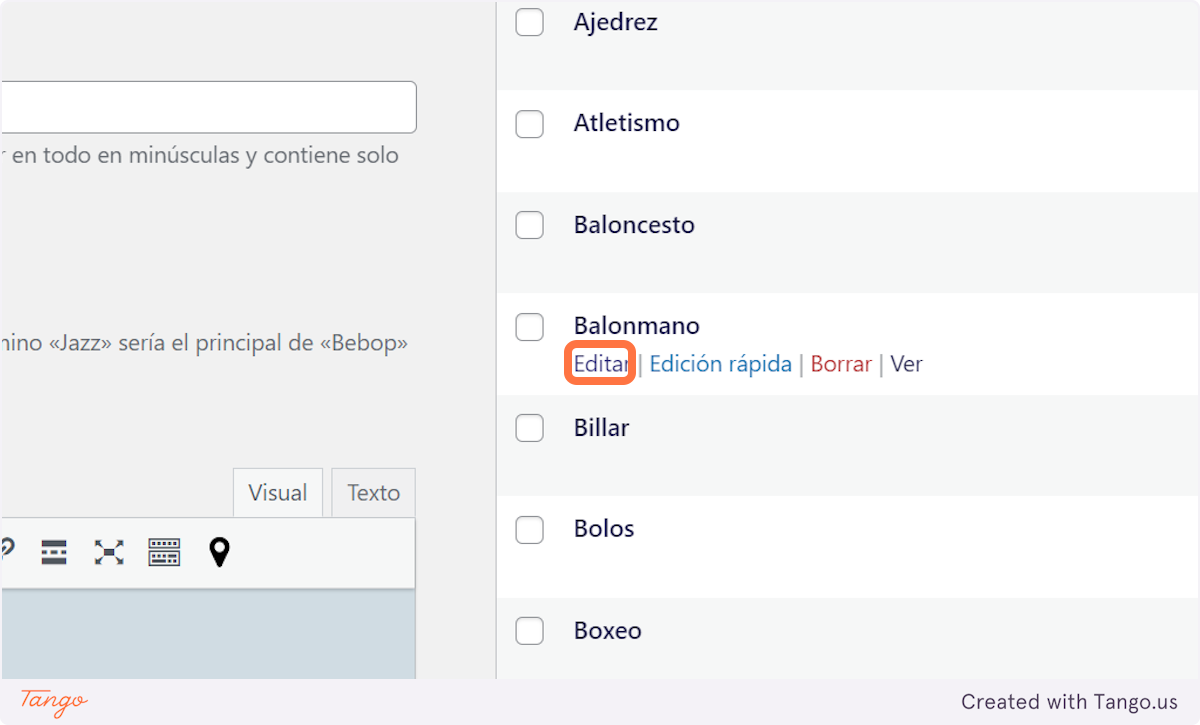
3. Modificamos lo que proceda
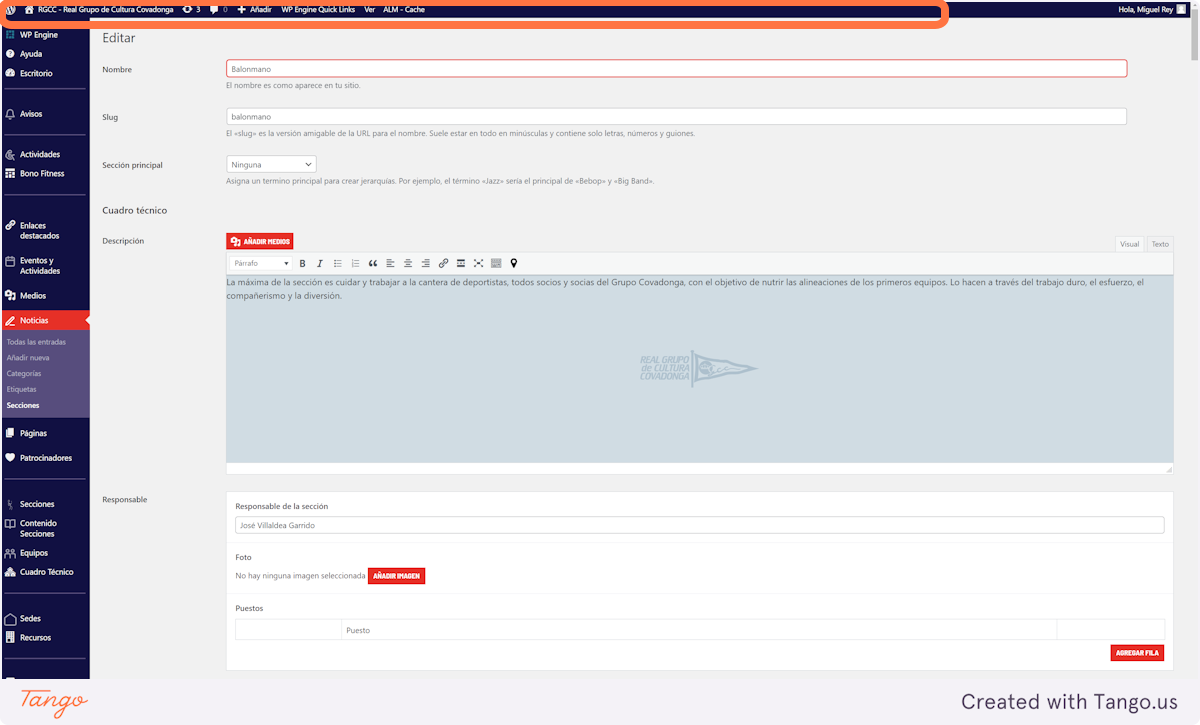
4. Podemos modificar el responsable
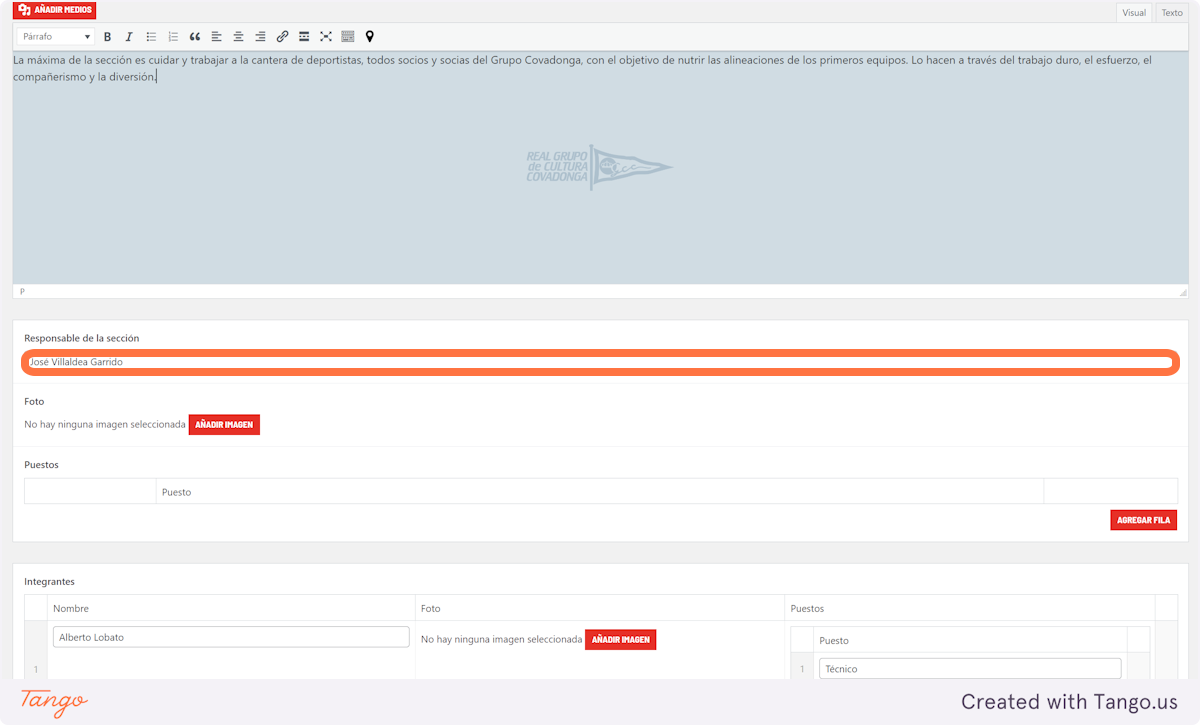
5. O los integrantes del cuerpo técnico

6. Podemos también modificar/añadir el Código Deporte ERP
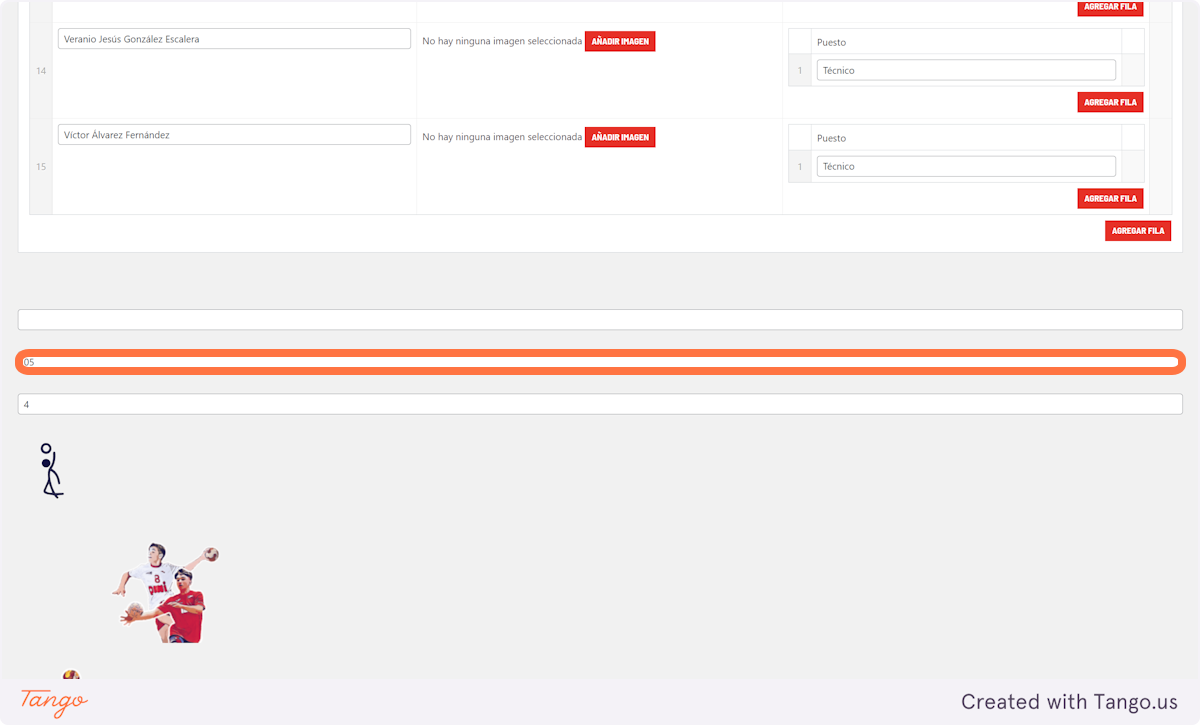
7. Podemos también modificar/añadir el Código Sección ERP
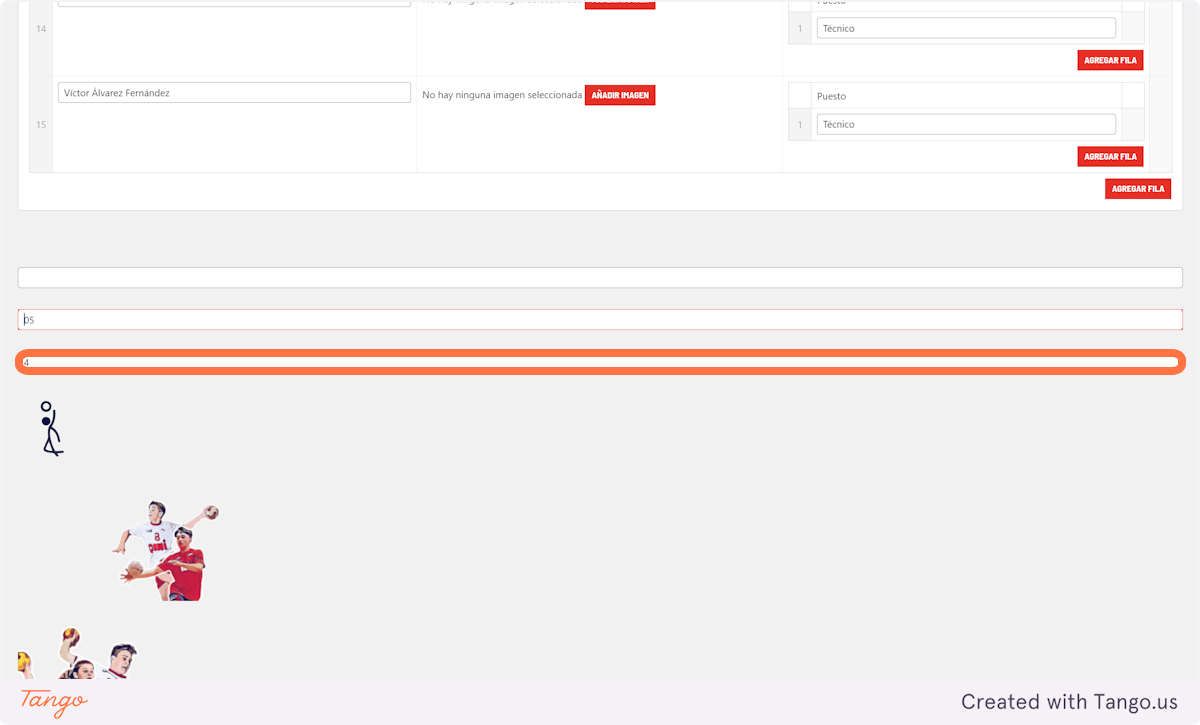
Contenidos de la sección
Crear páginas
1. Click en Contenido Secciones
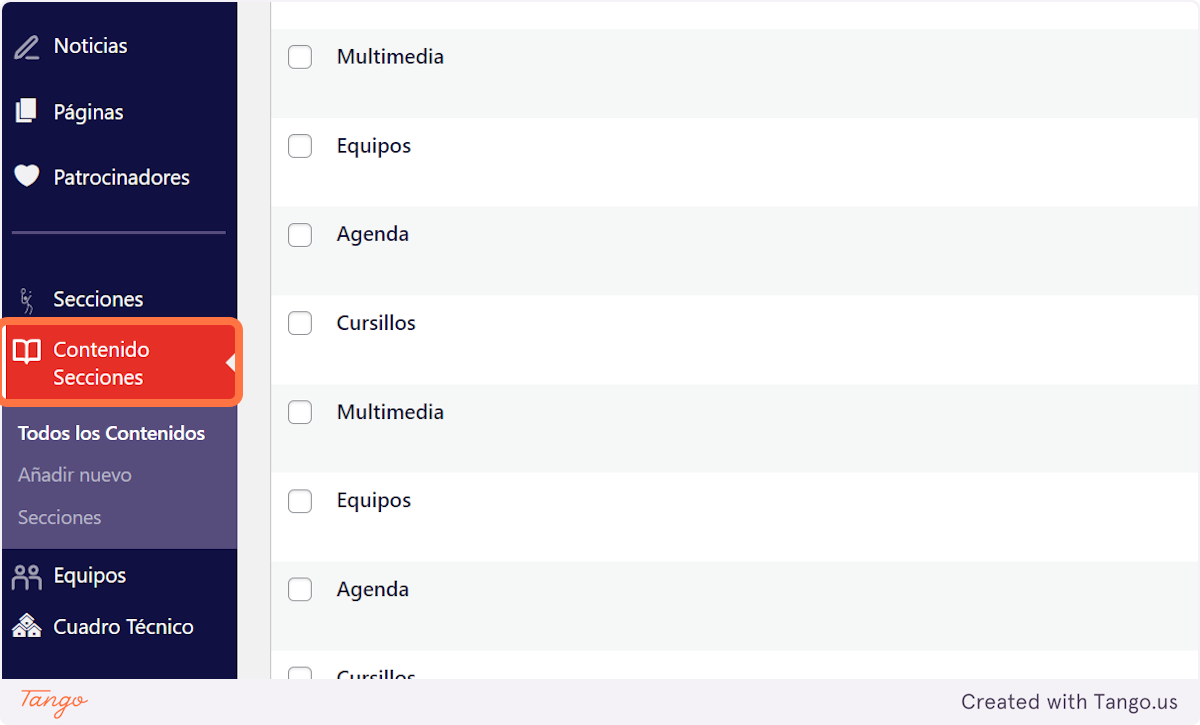
2. Seleccionamos la sección
Para facilitar la edición y creación de páginas de contenido, podemos filtrar por sección
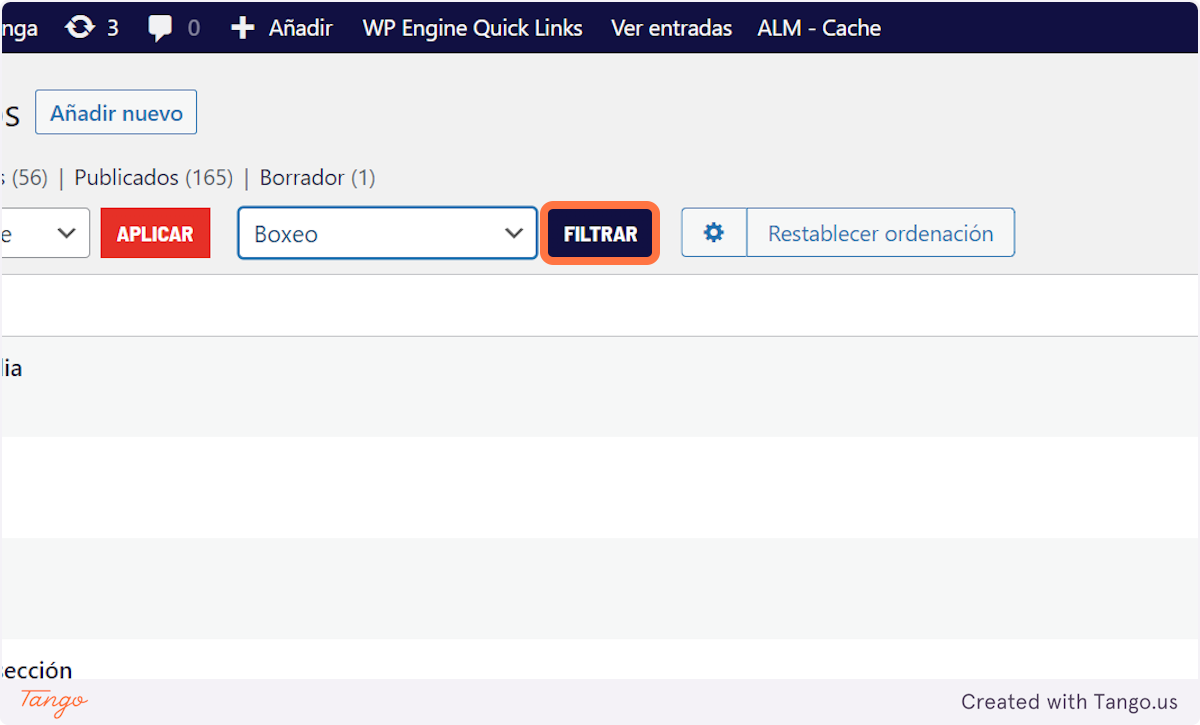
3. Click en Añadir nuevo

4. Añadimos el título
A tener en cuenta que la primera página de contenido que creemos debe ser la portada de la sección
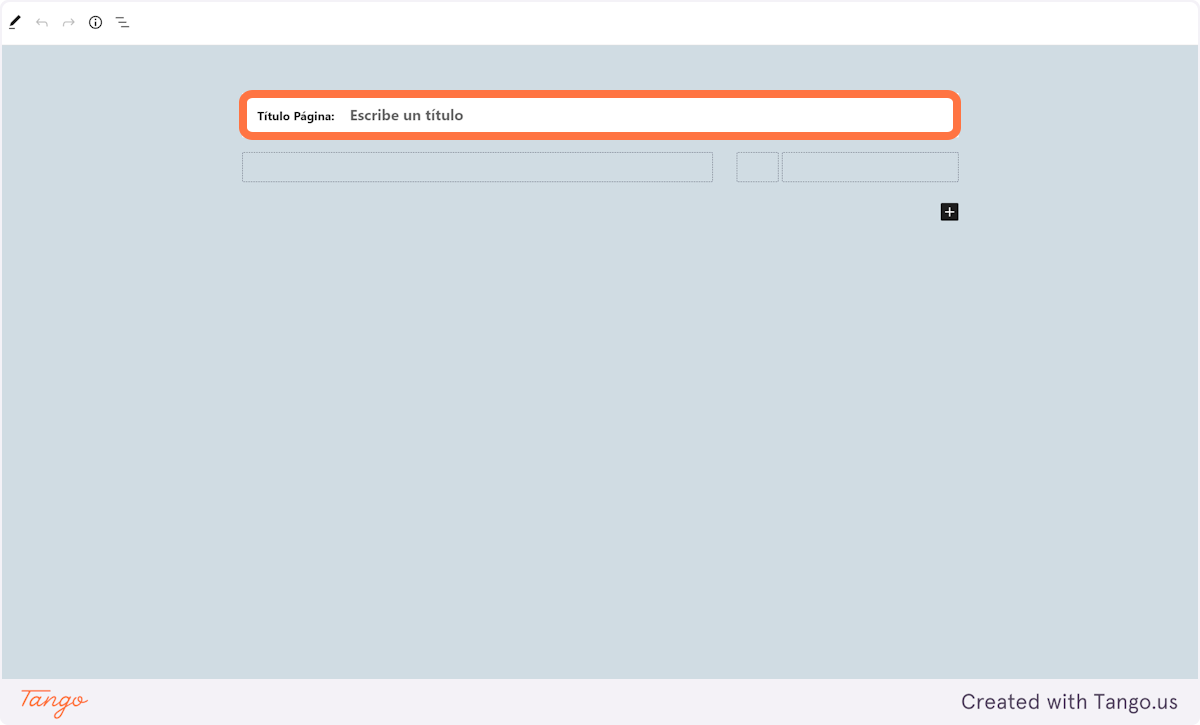
5. Añadimos el contenido
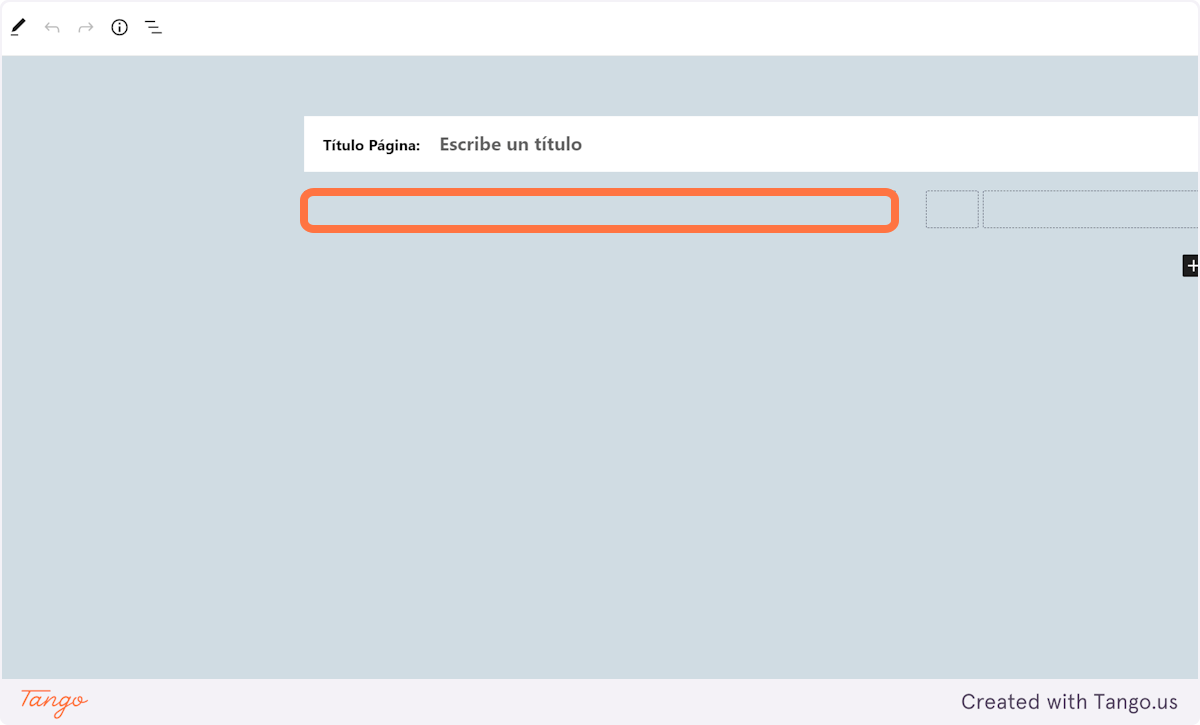
6. Si procede, marcar el check
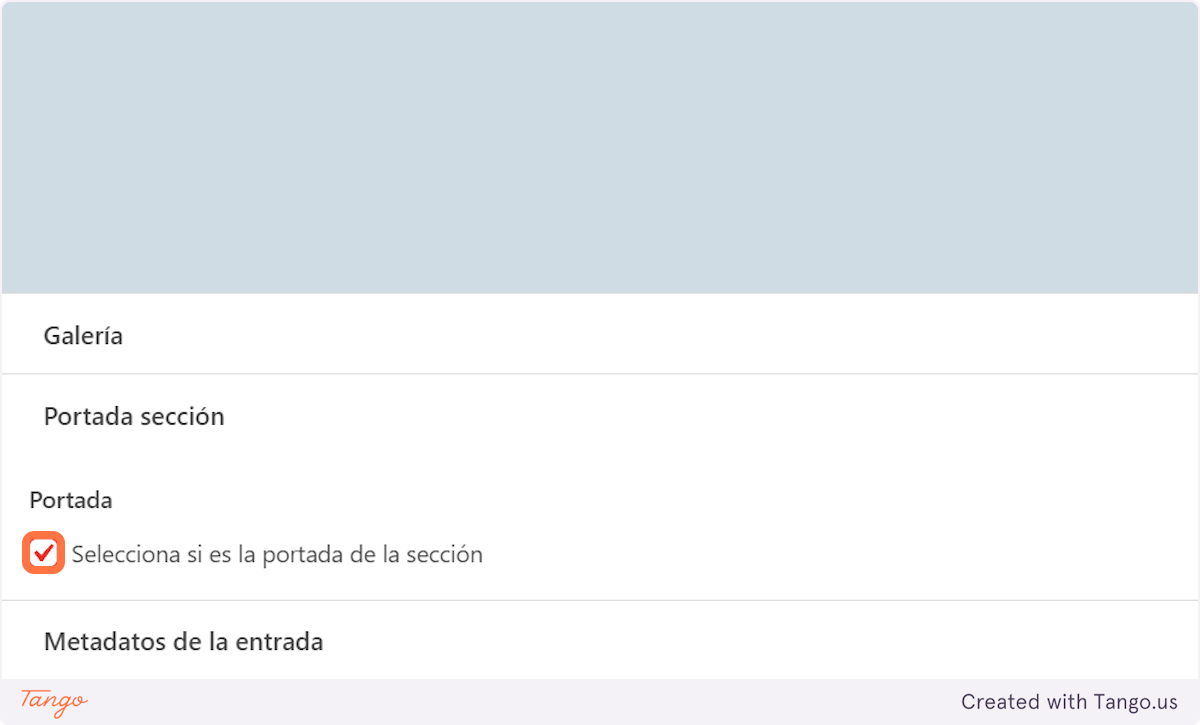
7. Click en Contenido
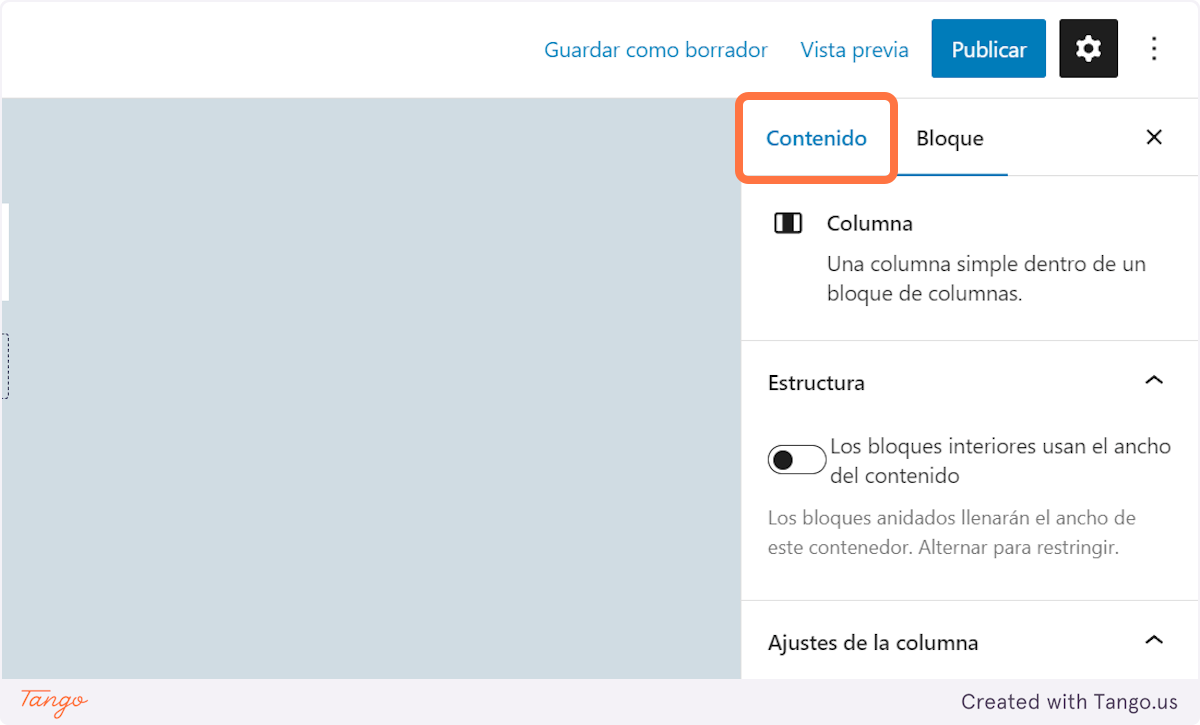
8. Marcamos la sección
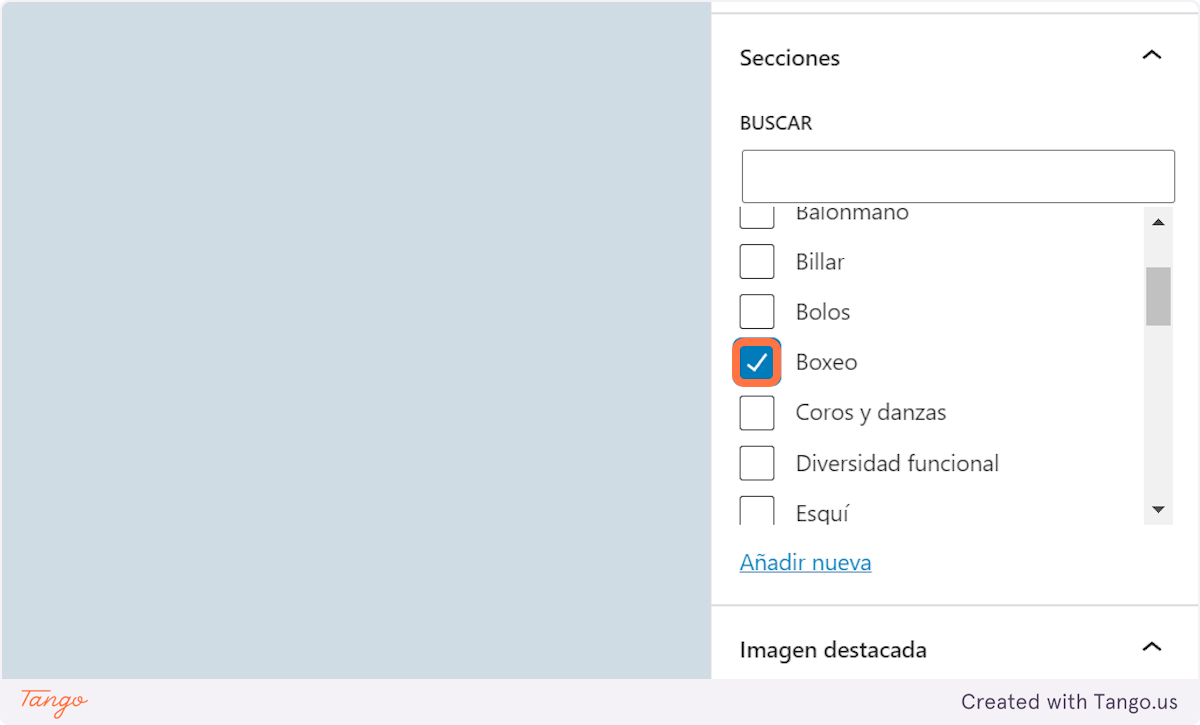
9. Click en Publicar
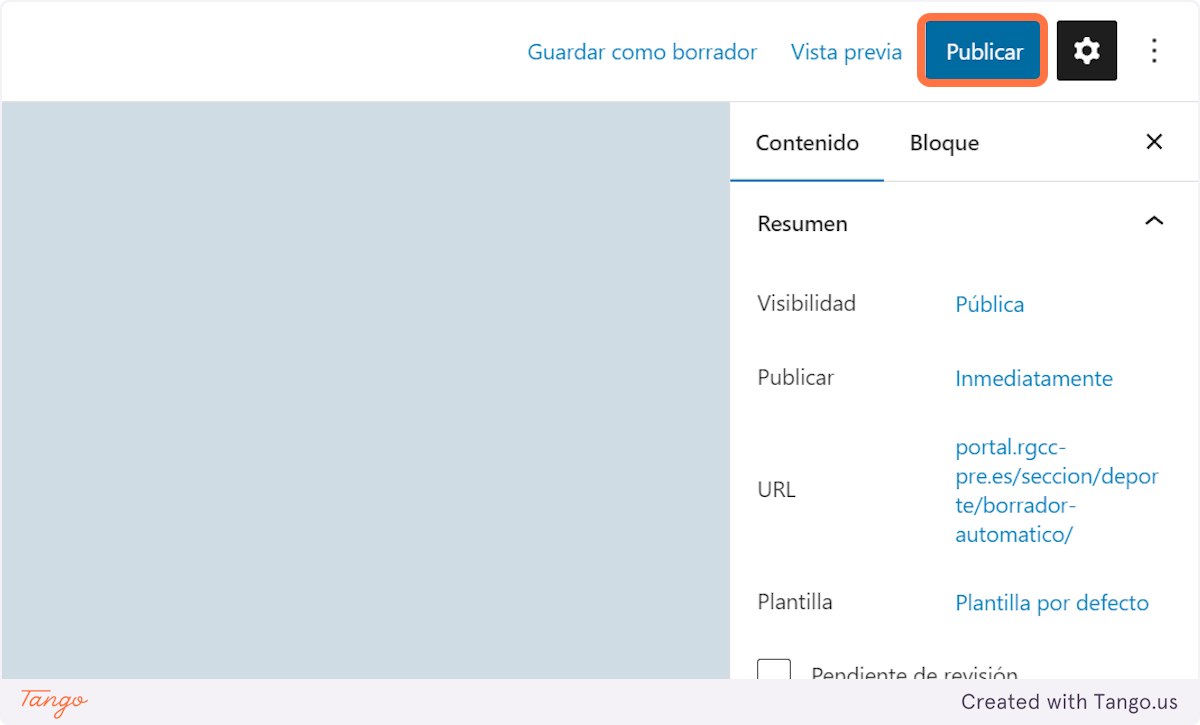
Eliminar páginas
1. Click en Todos los Contenidos

2. Filtramos si fuese necesario
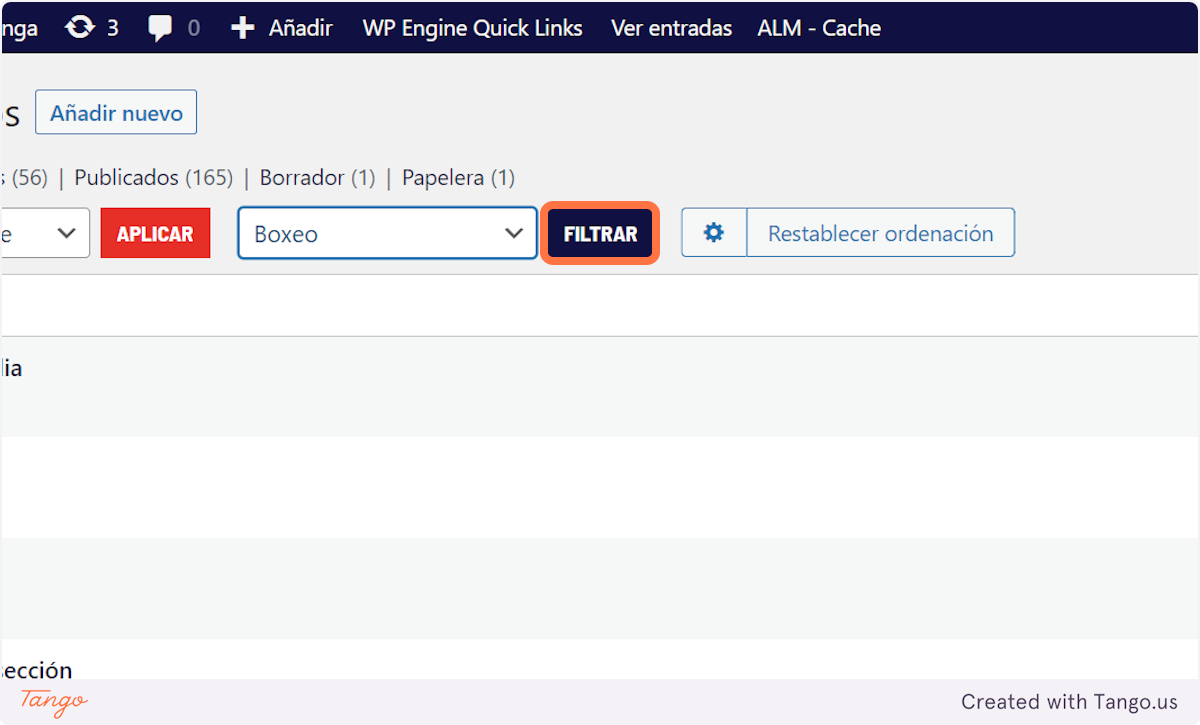
3. Click en Enviar a la papelera
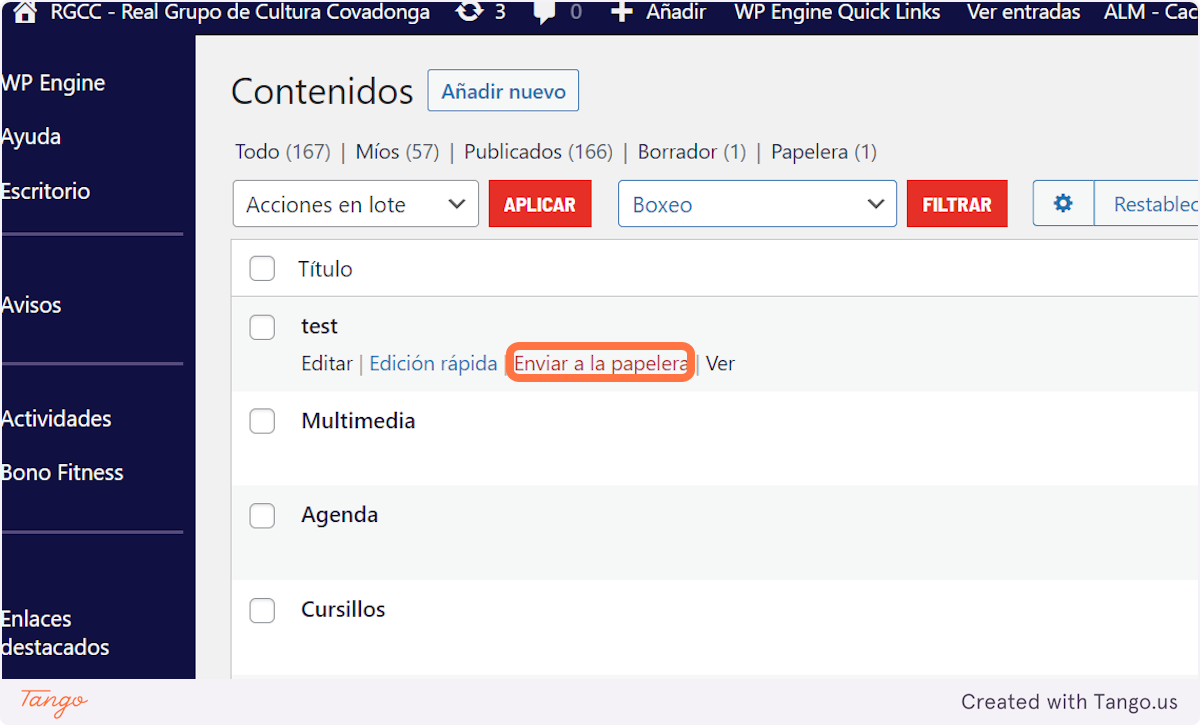
Editar páginas
1. Click en Todos los Contenidos
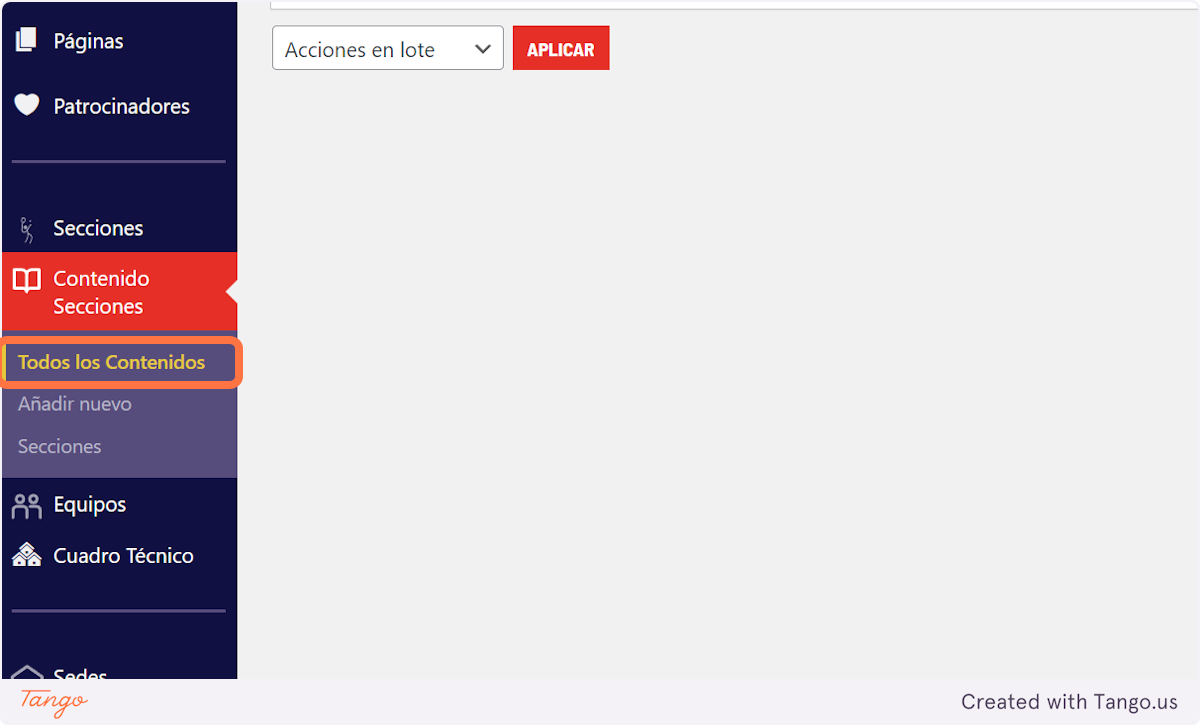
2. Filtramos las secciones si fuese necesario
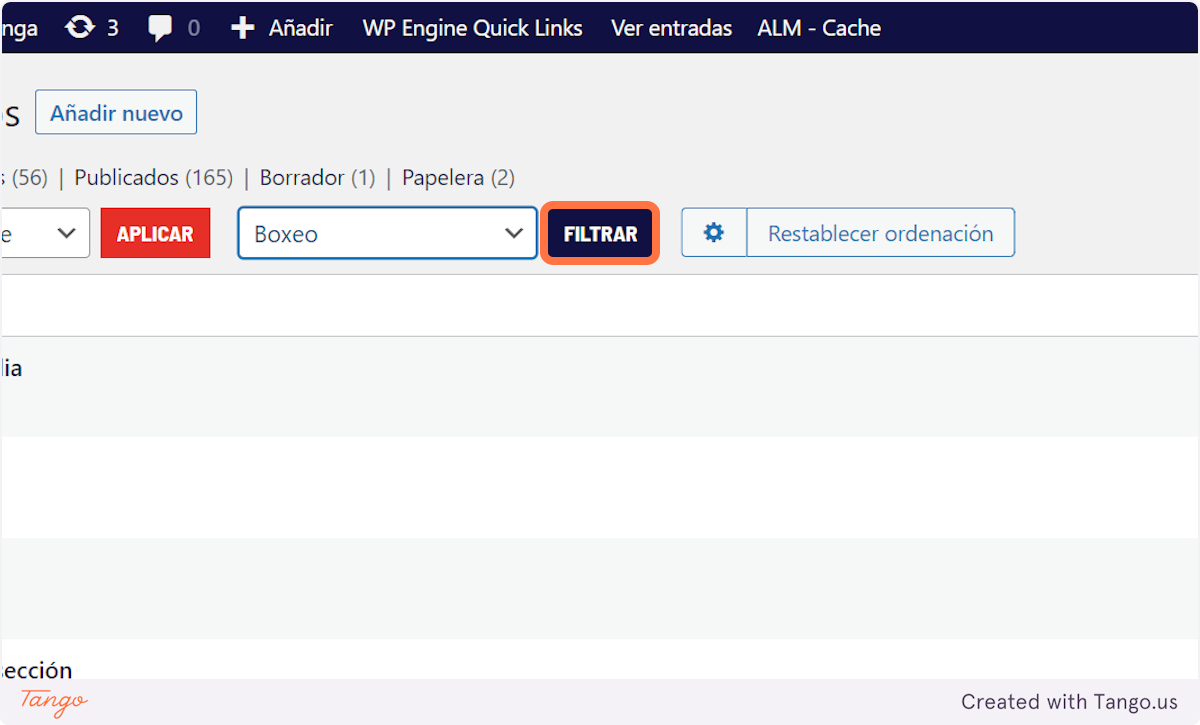
3. Click en Editar
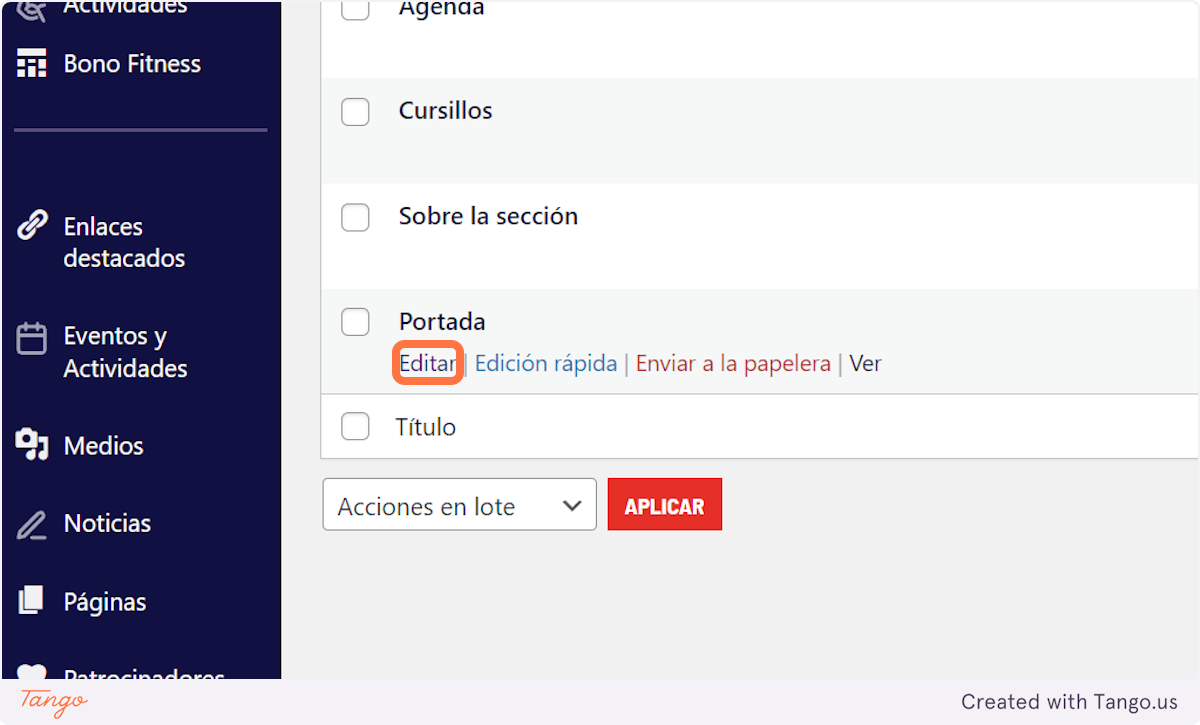
4. Editamos el contenido

5. Click en Actualizar

Página de cursillos
Se trata de un página especial, que carga sus contenidos de forma dinámica, para ello disponemos de una plantilla especial. Simplemente tenemos que crear la página con titulo y sin contenido, marcando la sección y eligiendo la plantilla como vemos a continuación.
1. Añadimos el título de la página

2. Elegimos la sección

3. Click en Plantilla por defecto

4. Seleccionamos la plantilla «Courses page»
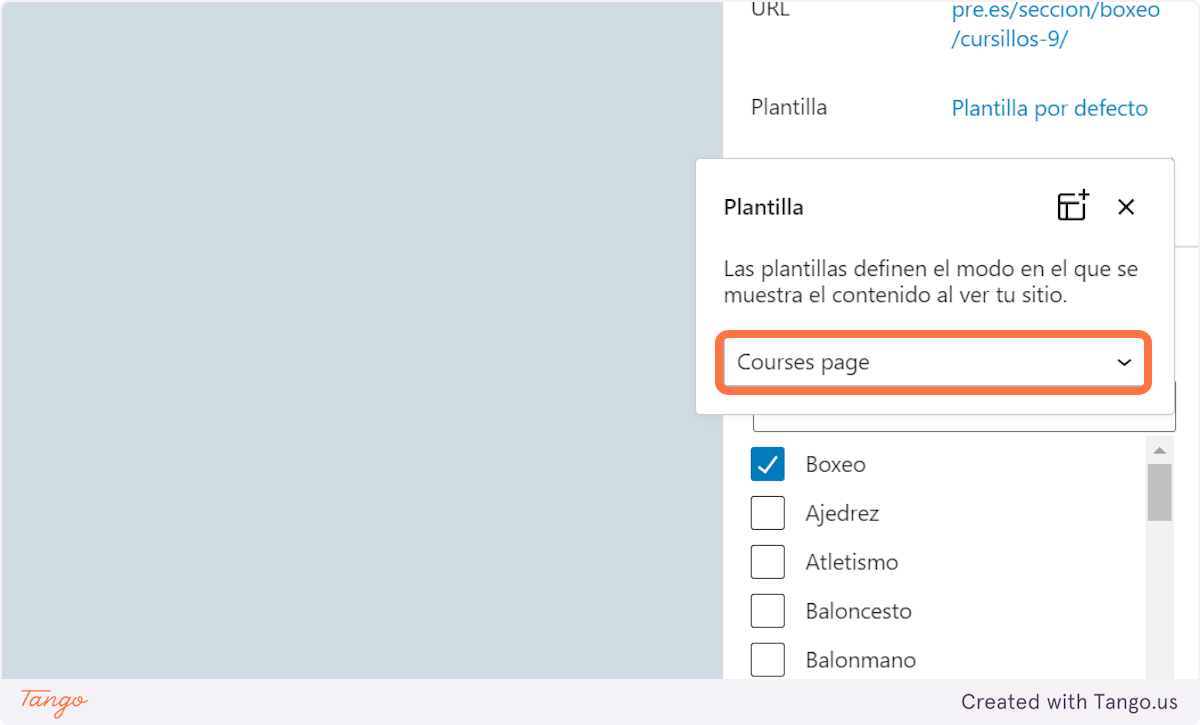
5. Click en Actualizar/Publicar
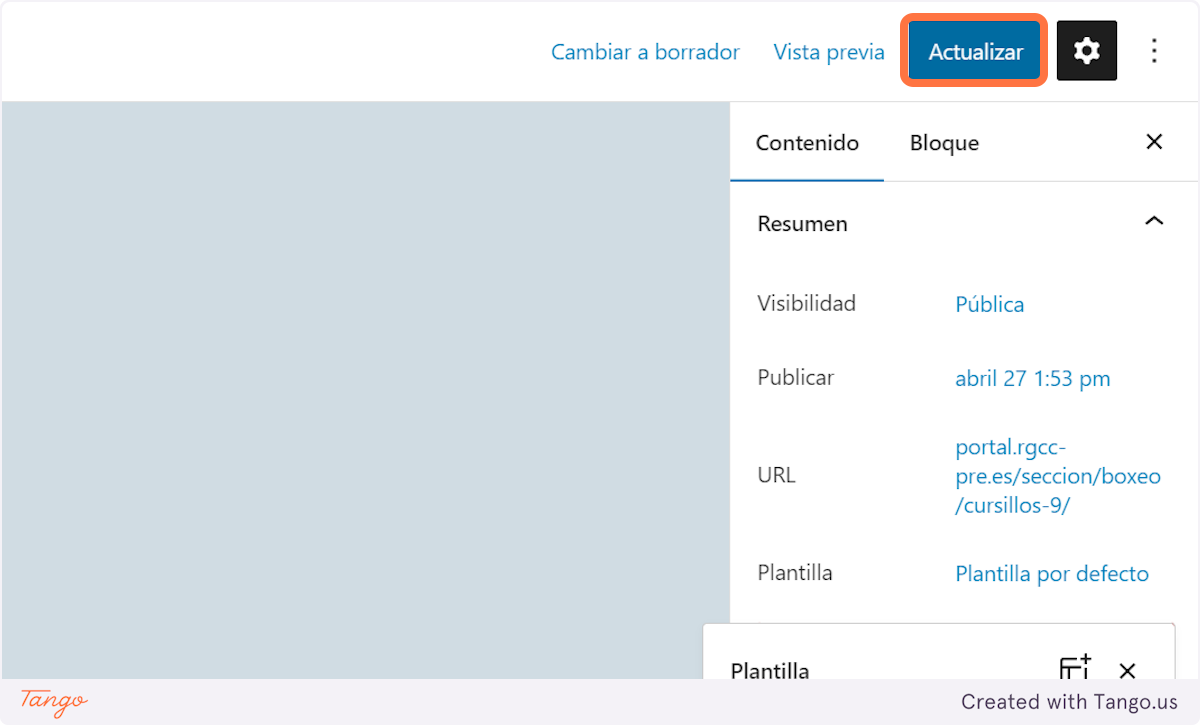
Página de equipos
Se trata de un página especial, que carga sus contenidos de forma dinámica, para ello disponemos de un widget de Equipos. Los equipos se sincronizan automáticamente con el ERP.
Solo tenemos que crear una nueva página y añadir el widget «Equipos»
1. Añadimos un nuevo bloque
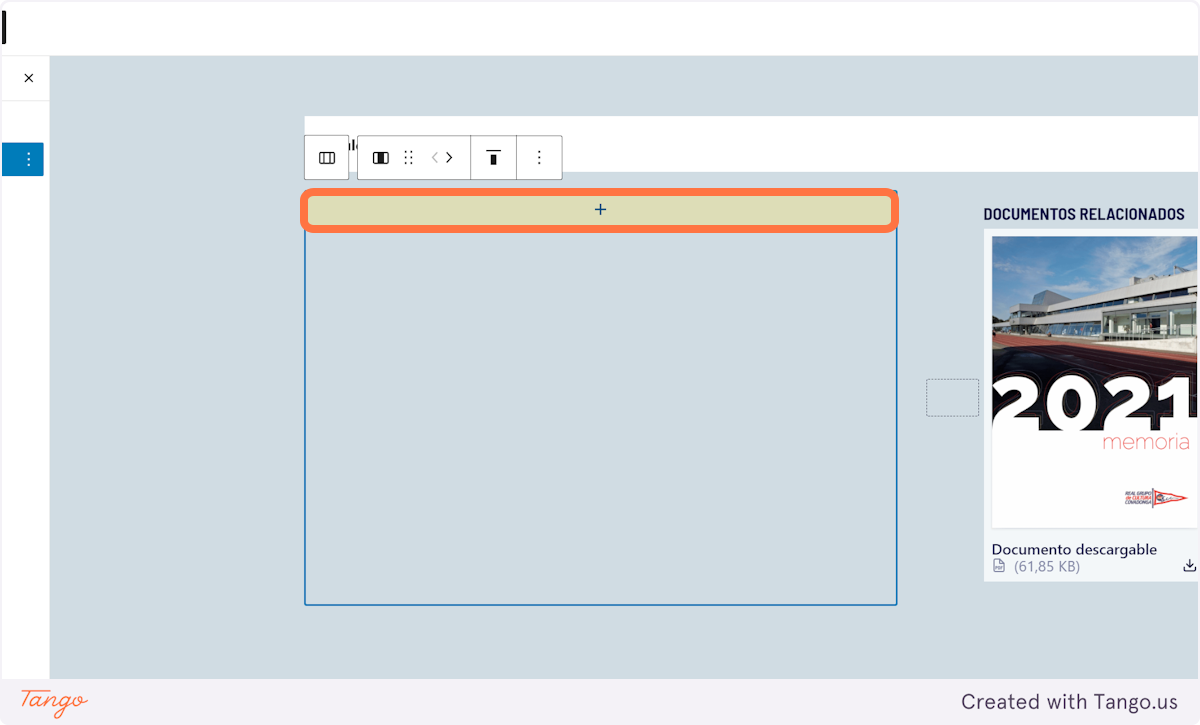
2. Buscamos «Equipos»
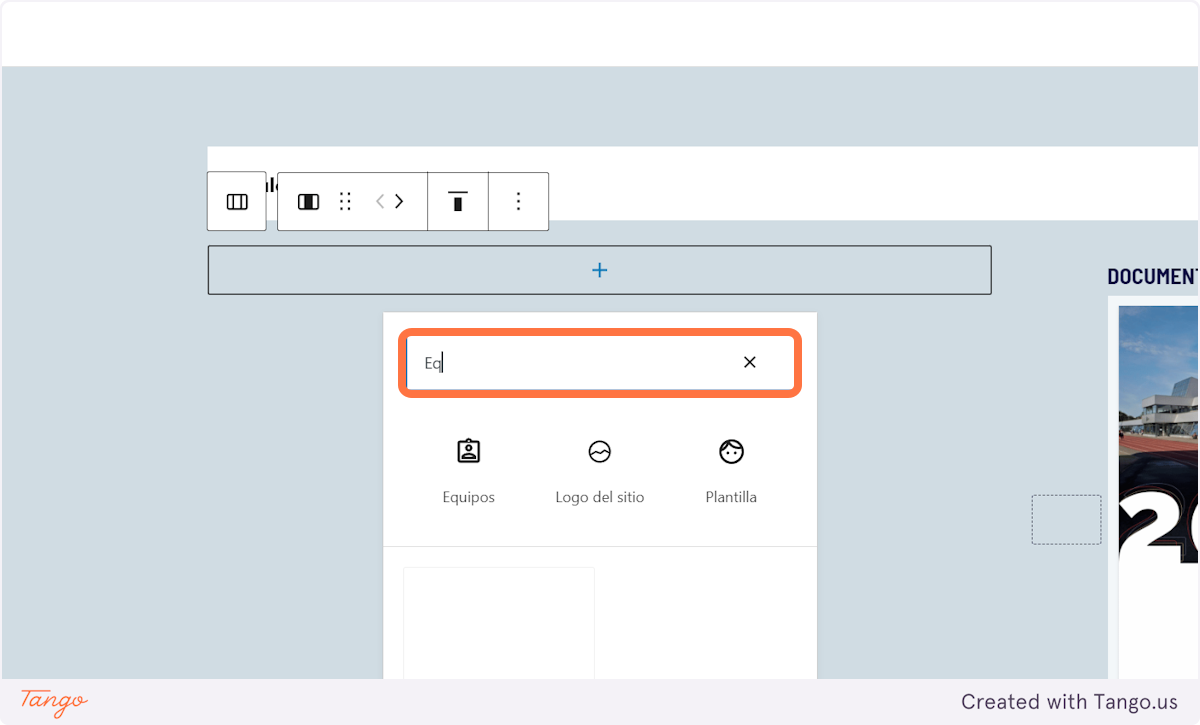
3. Click en Equipos

4. Click en Actualizar/Publicar
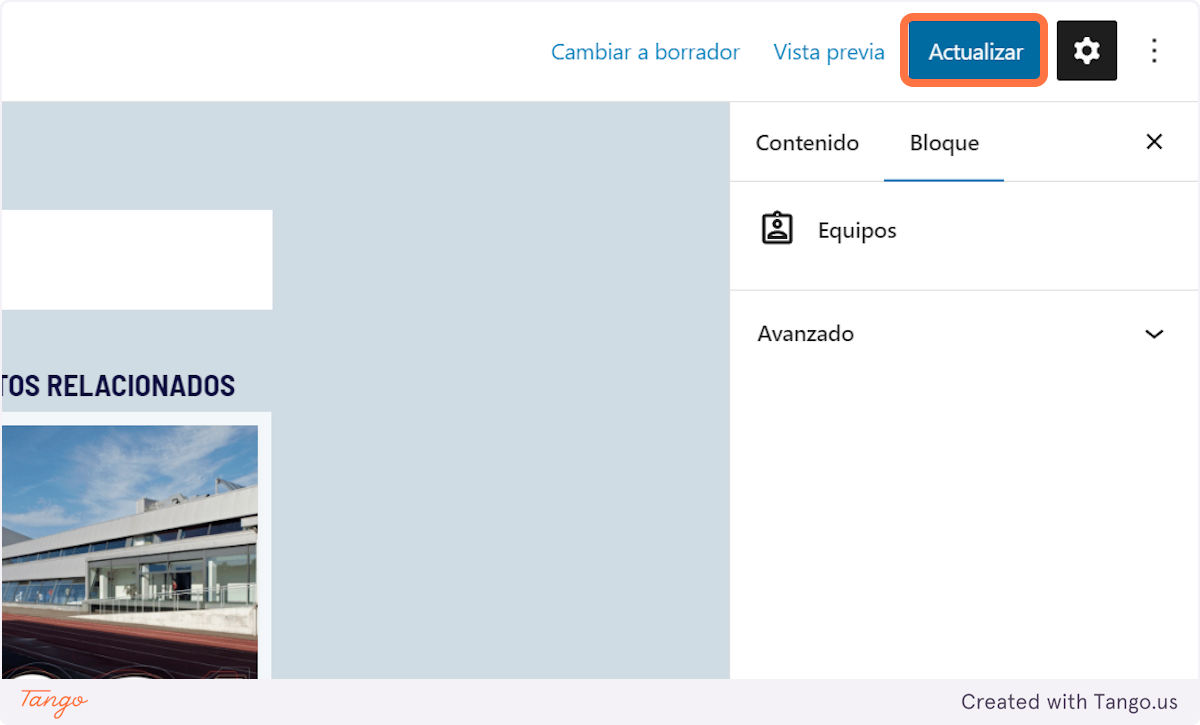
SEDES
Crear una nueva sede
1. Click en Sedes
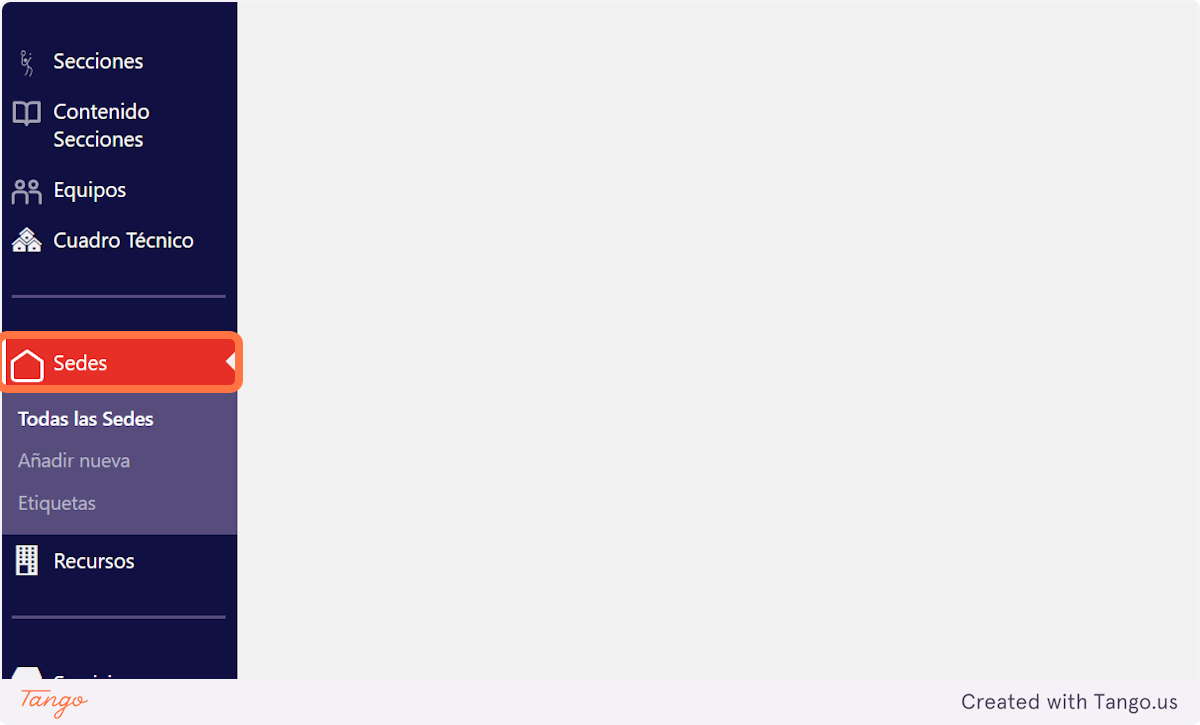
2. Click en Añadir nueva
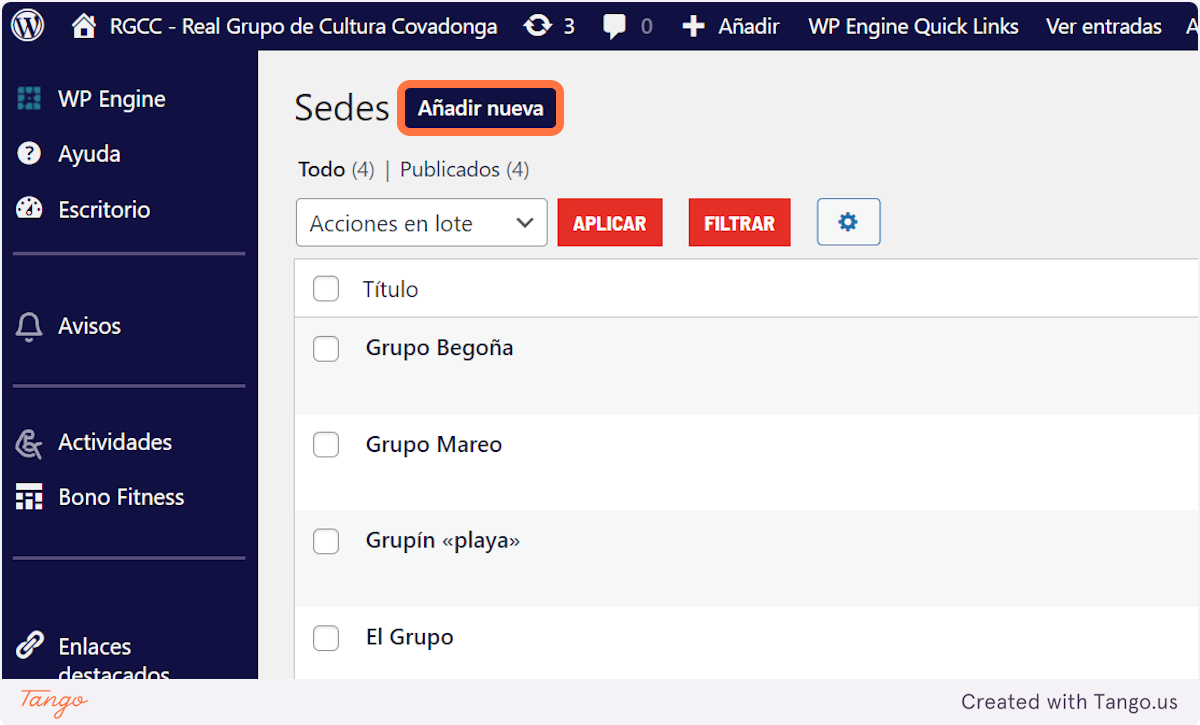
3. Introducimos el nombre y el contenido
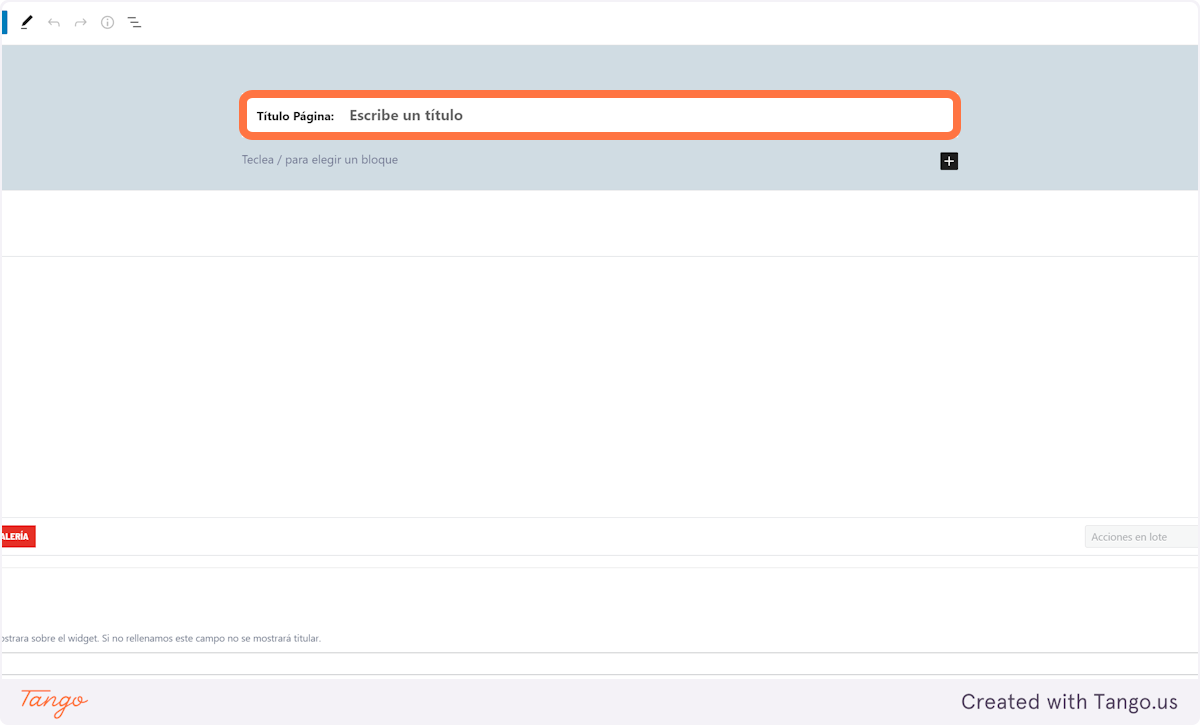
4. Añadimos la información necesaria
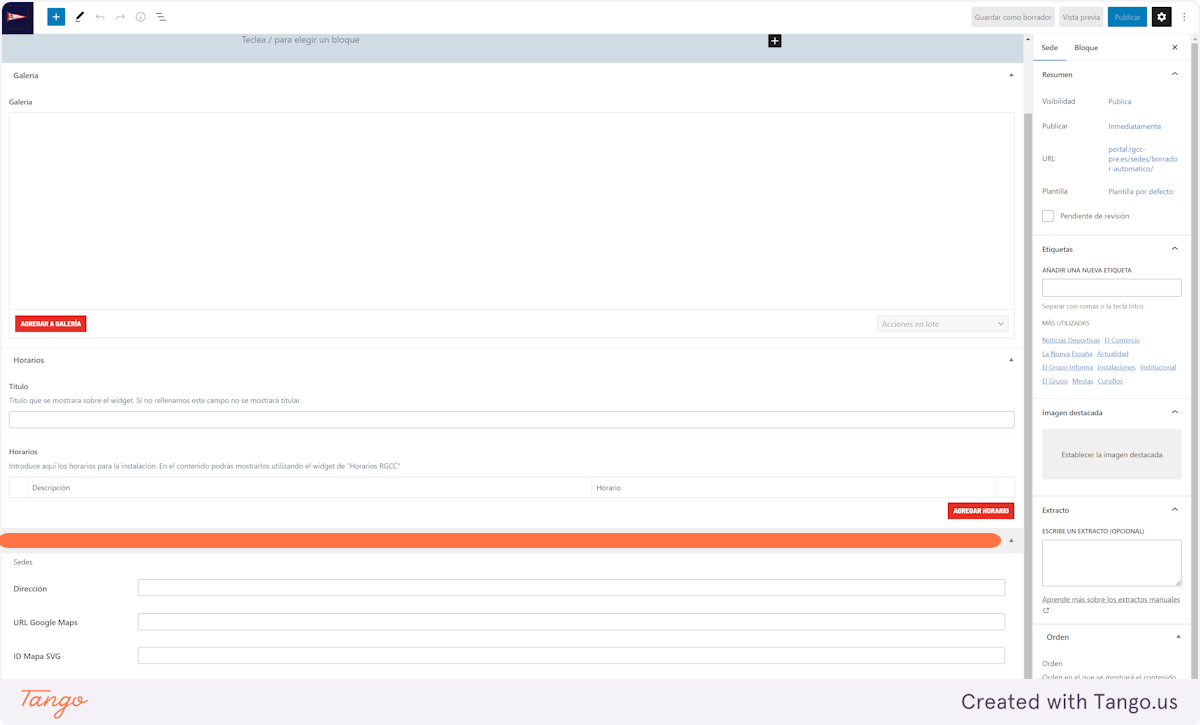
5. Añadimos la imagen destacada
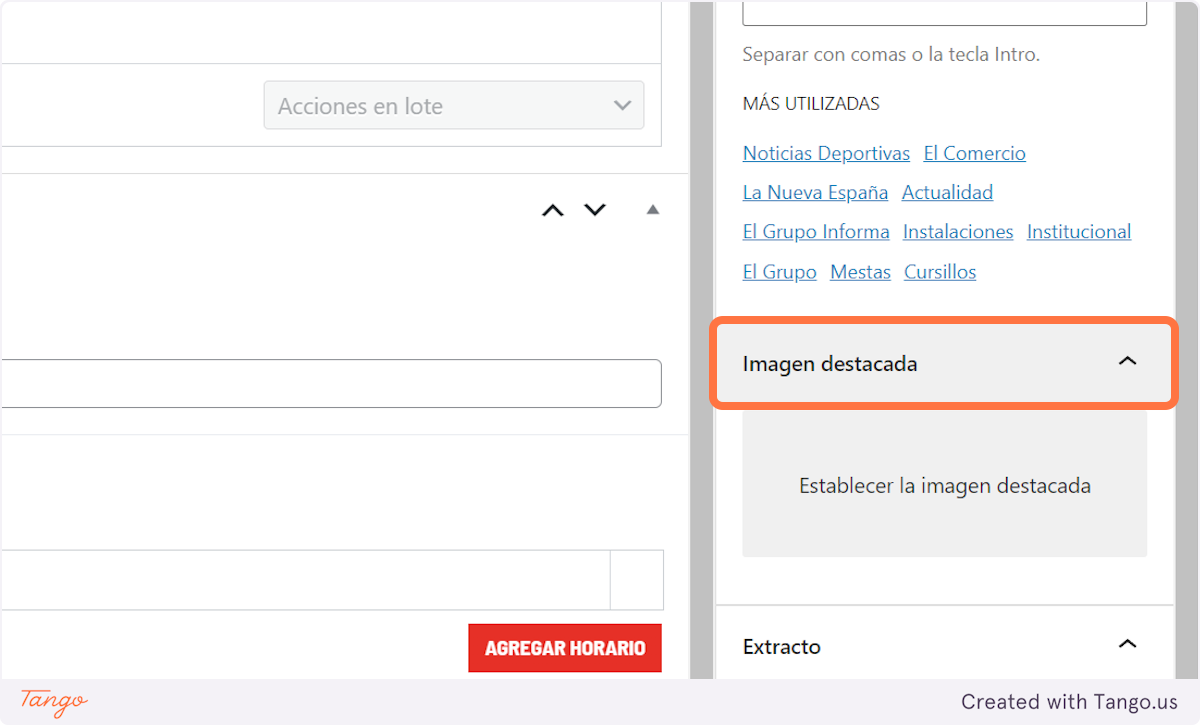
6. Click en Publicar
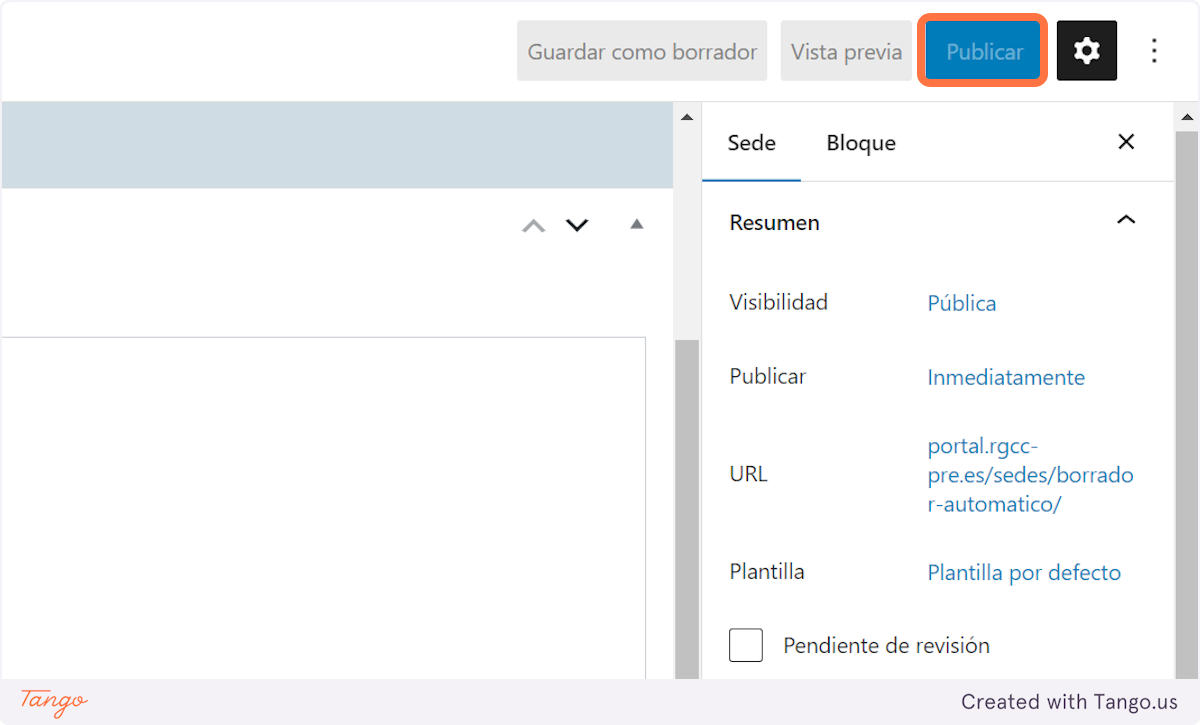
Editar una sede
1. Click en Todas las Sedes
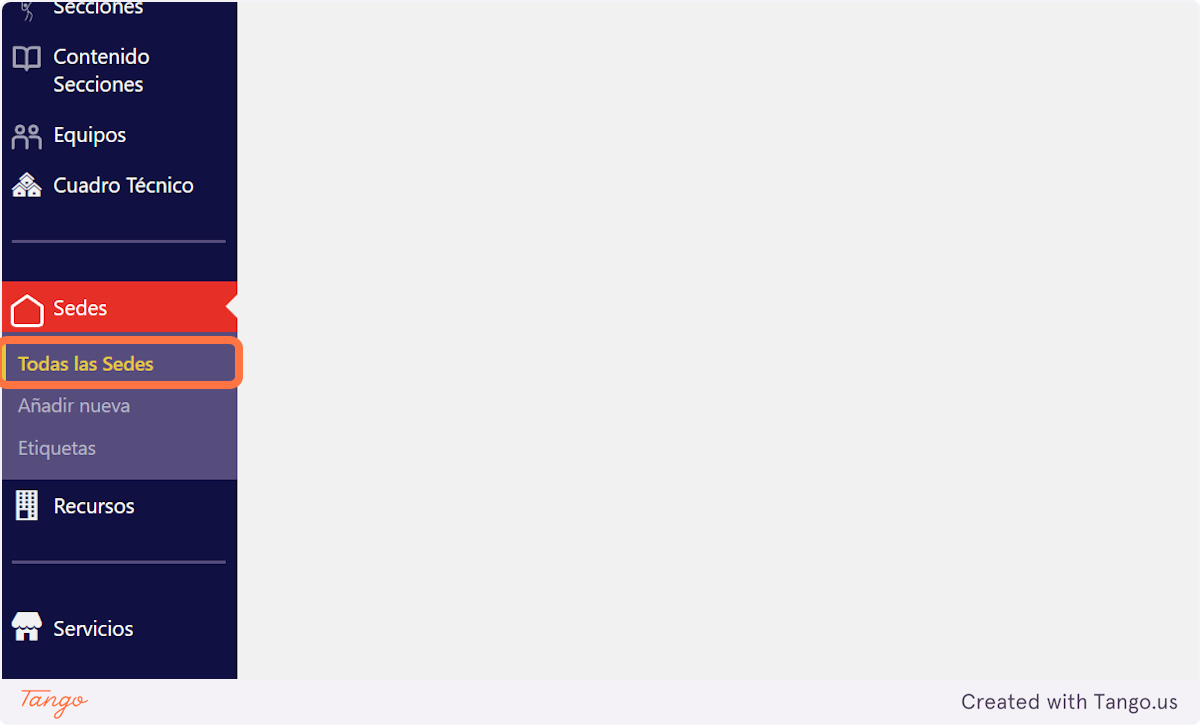
2. Click en Editar
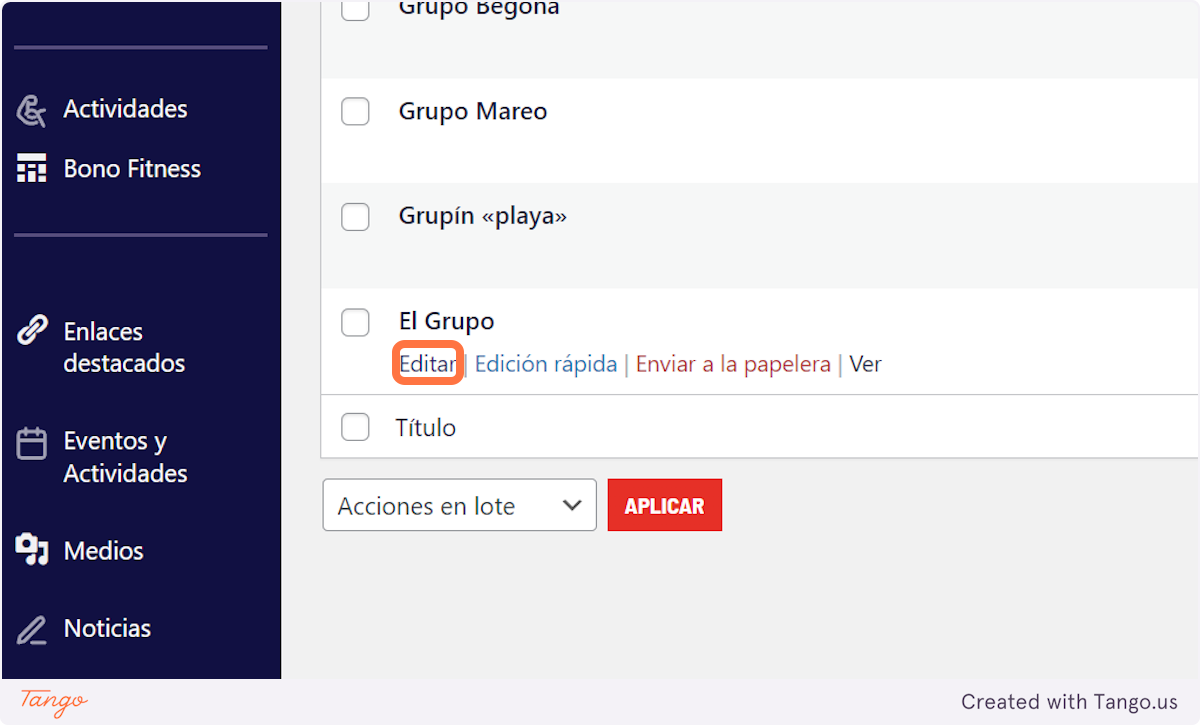
3. Editamos el nombre
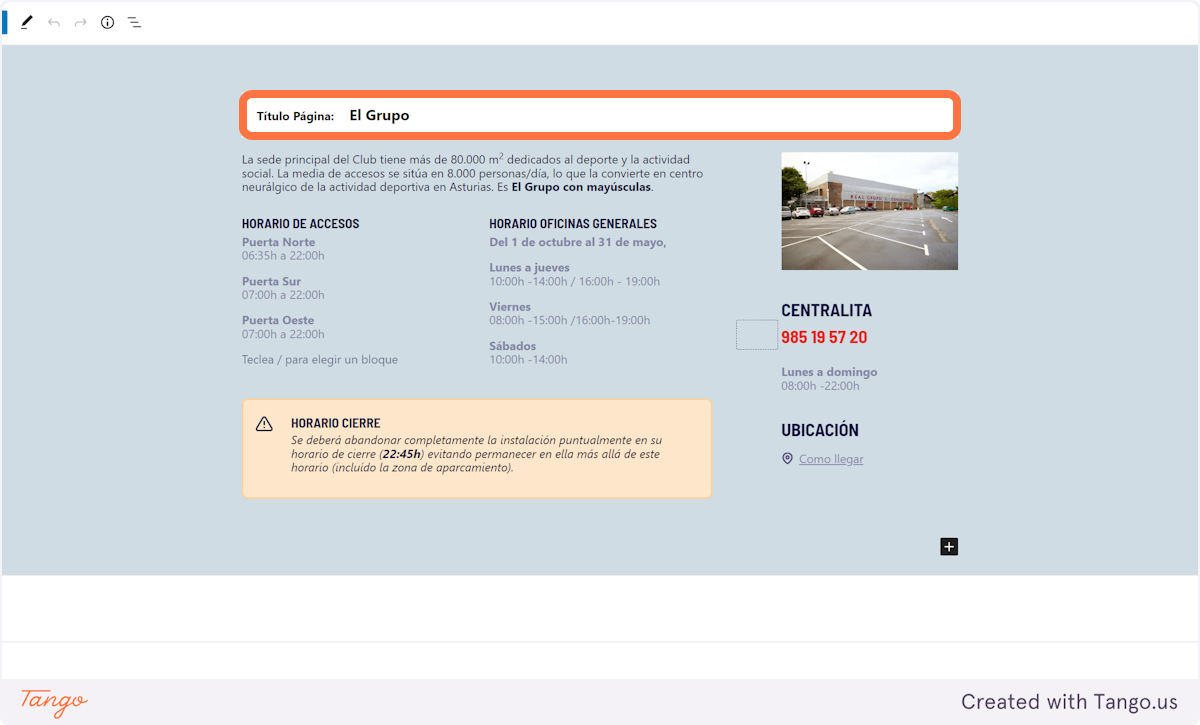
4. Editamos el contenido
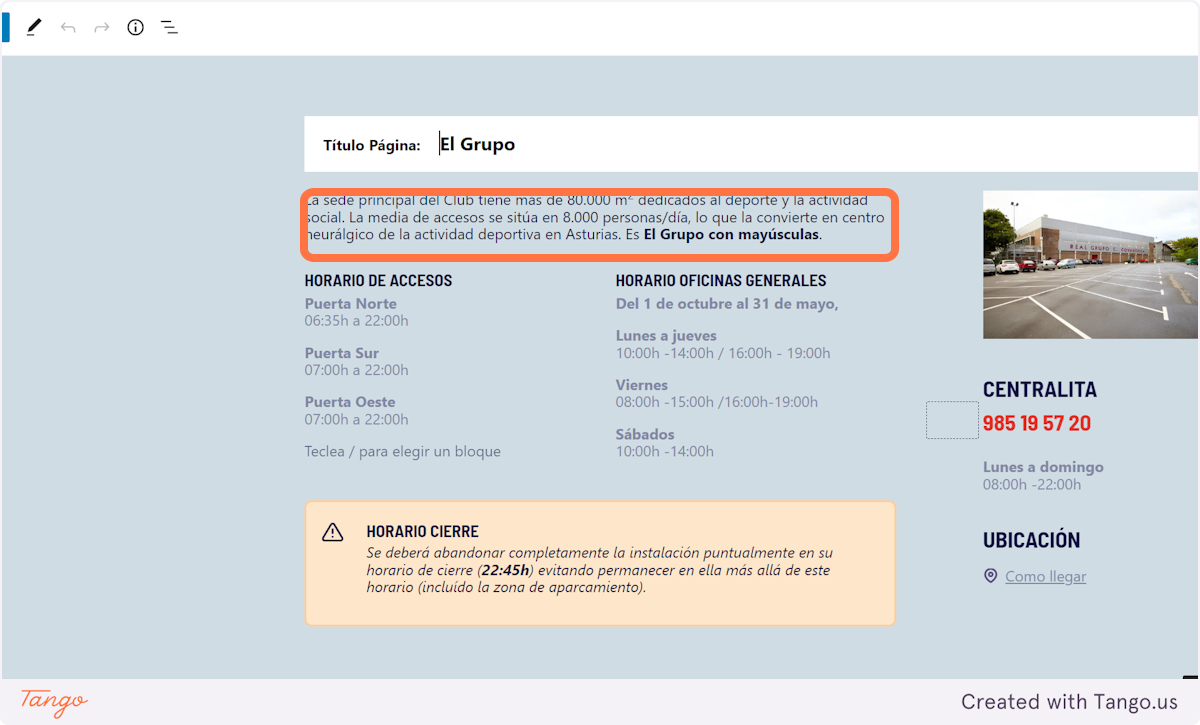
5. Podemos modificar horarios

6. o modificar la Dirección
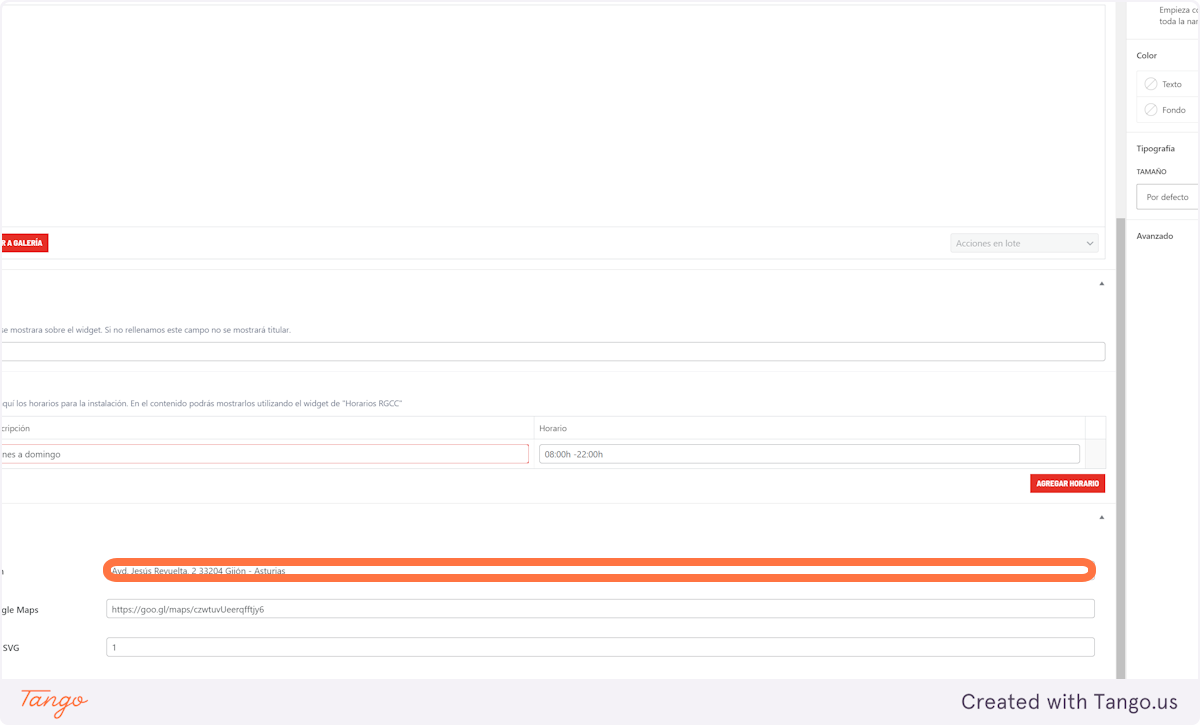
7. Click en Sede
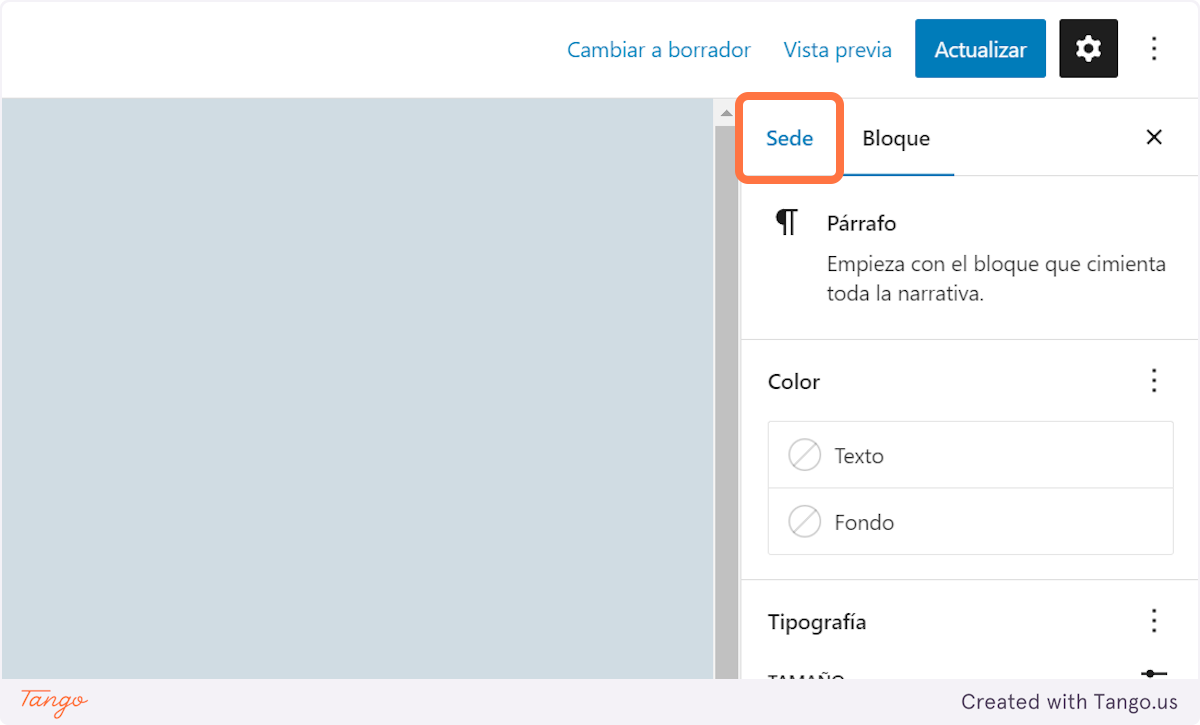
8. Click en AÑADIR UNA NUEVA ETIQUETA
Esta etiqueta nos sirve para vincular las noticias relacionadas
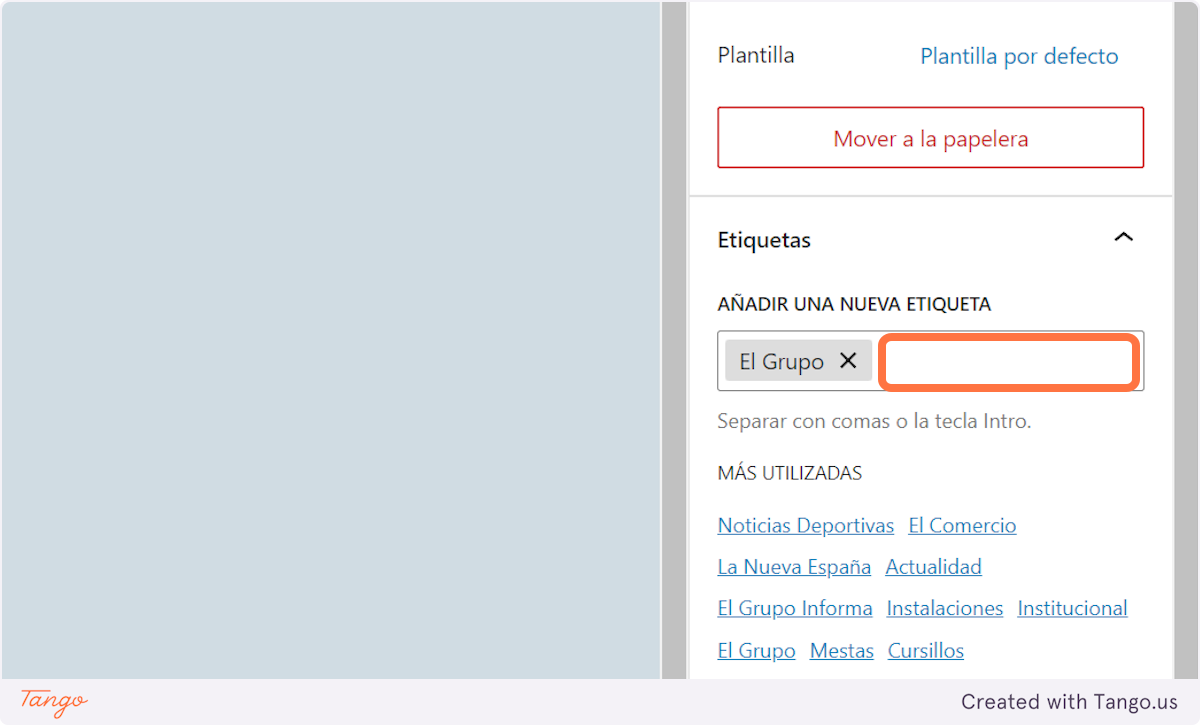
9. Click en Editar o actualizar la imagen
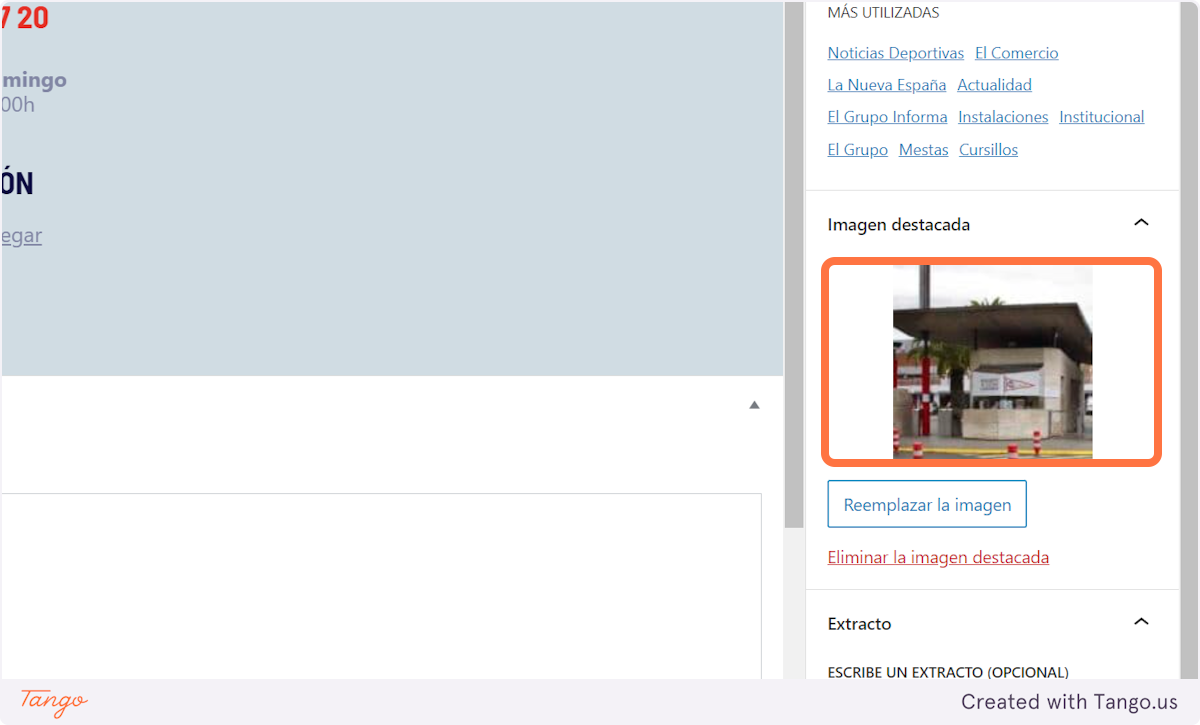
10. Podemos escribir un texto de resumen
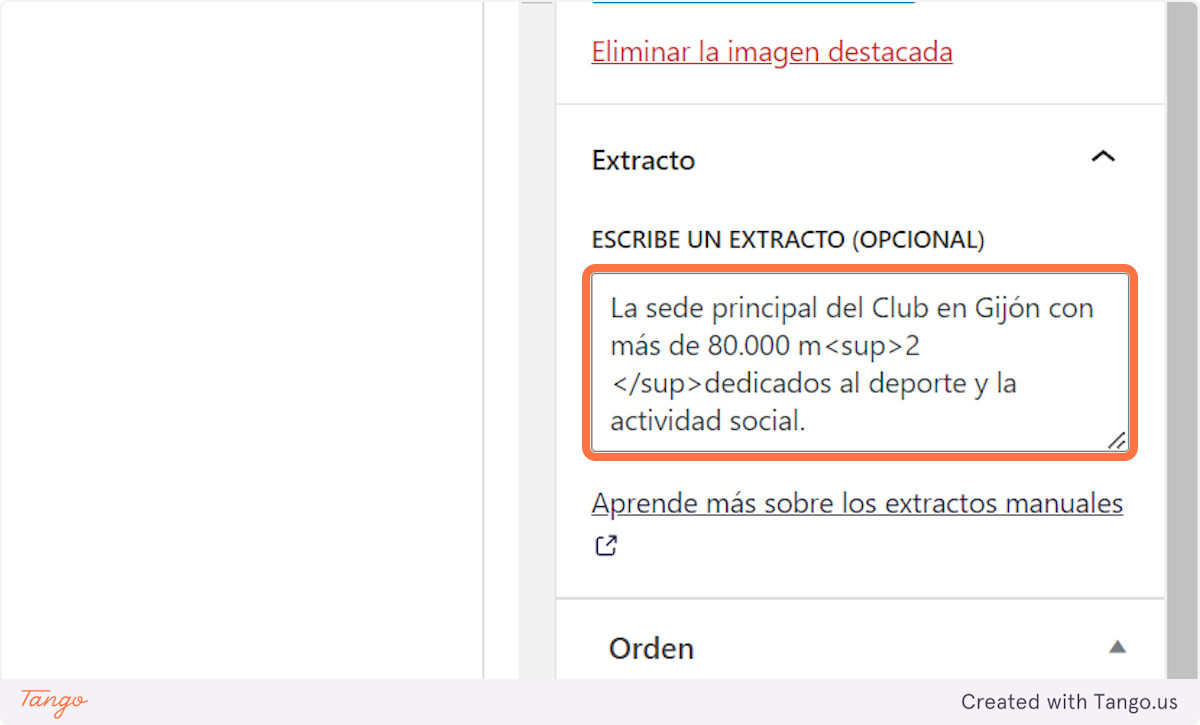
11. Click on Orden

12. Click on Actualizar
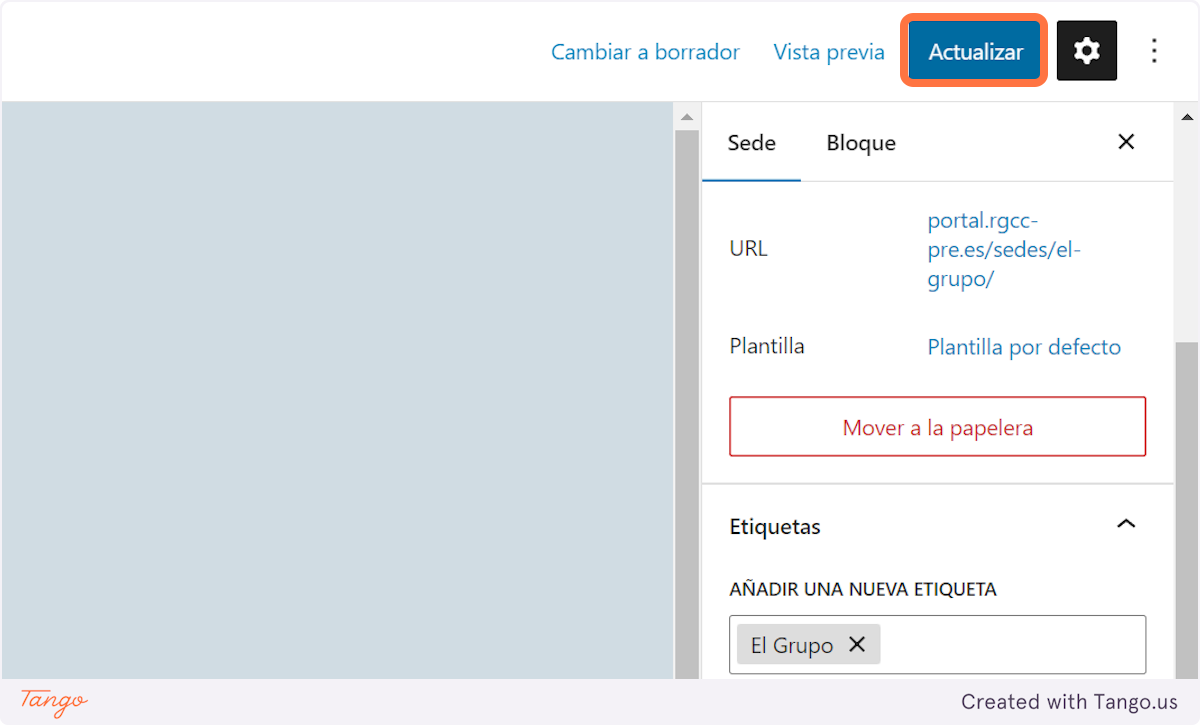
Recursos deportivos
1. Click en Recursos
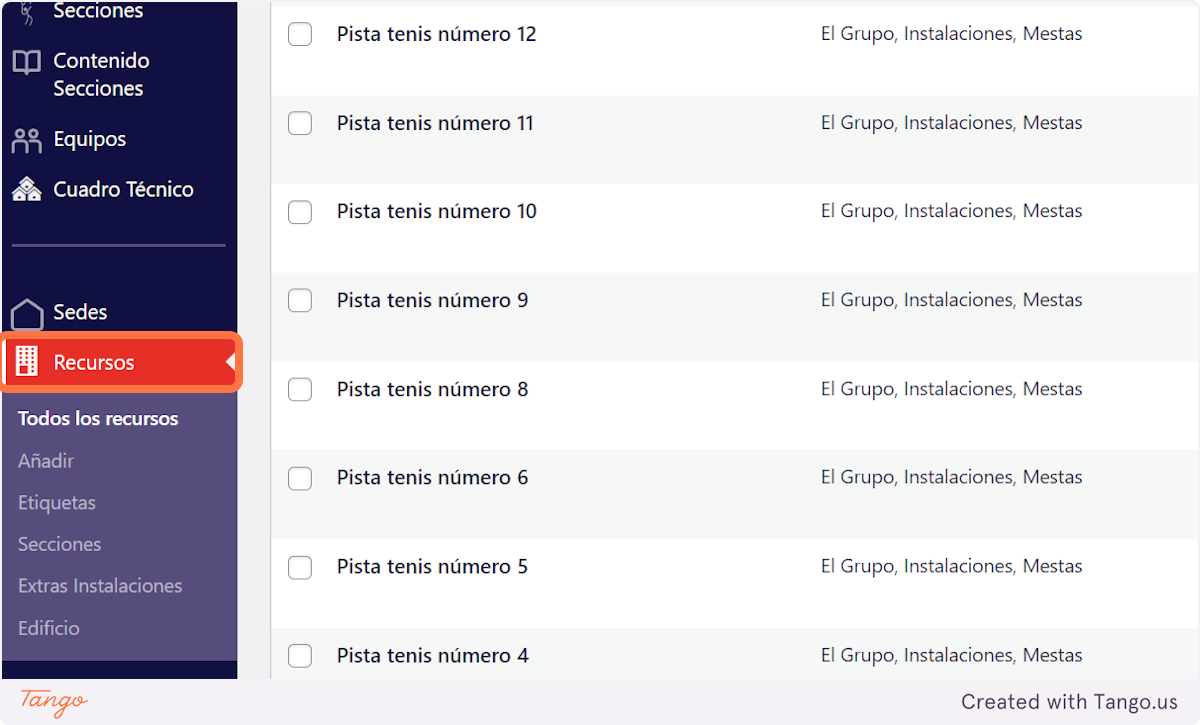
2. Click en Añadir
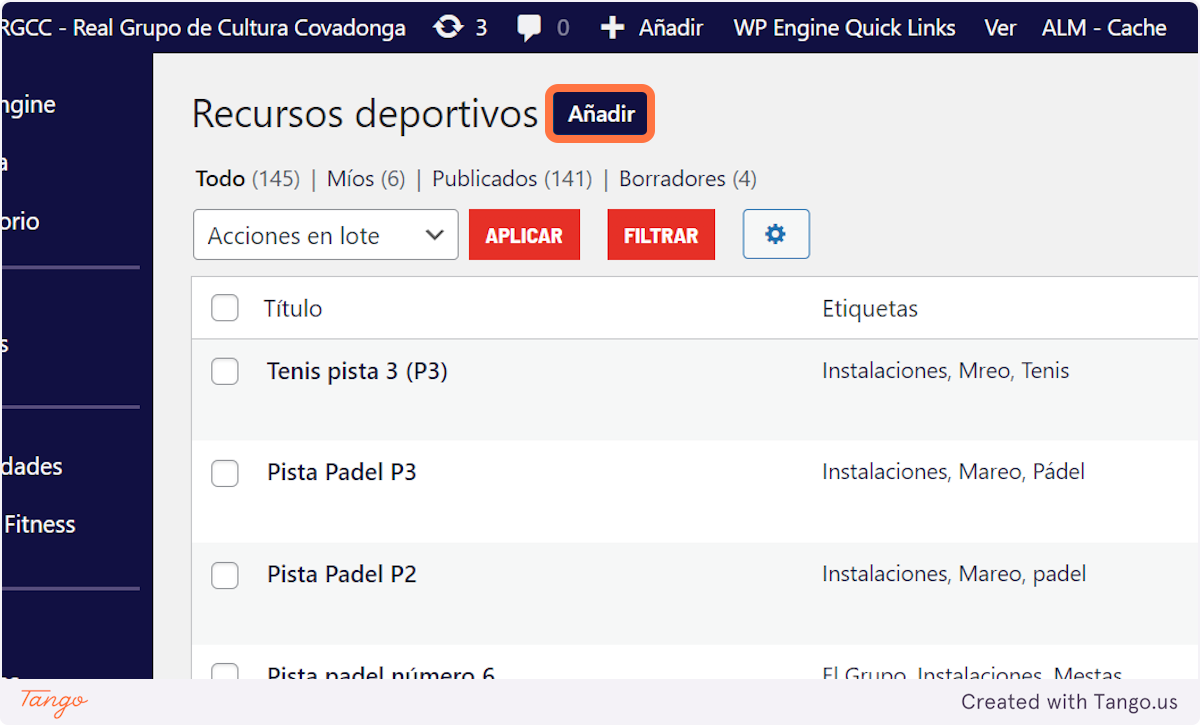
3. Añadimos el título y el contenido
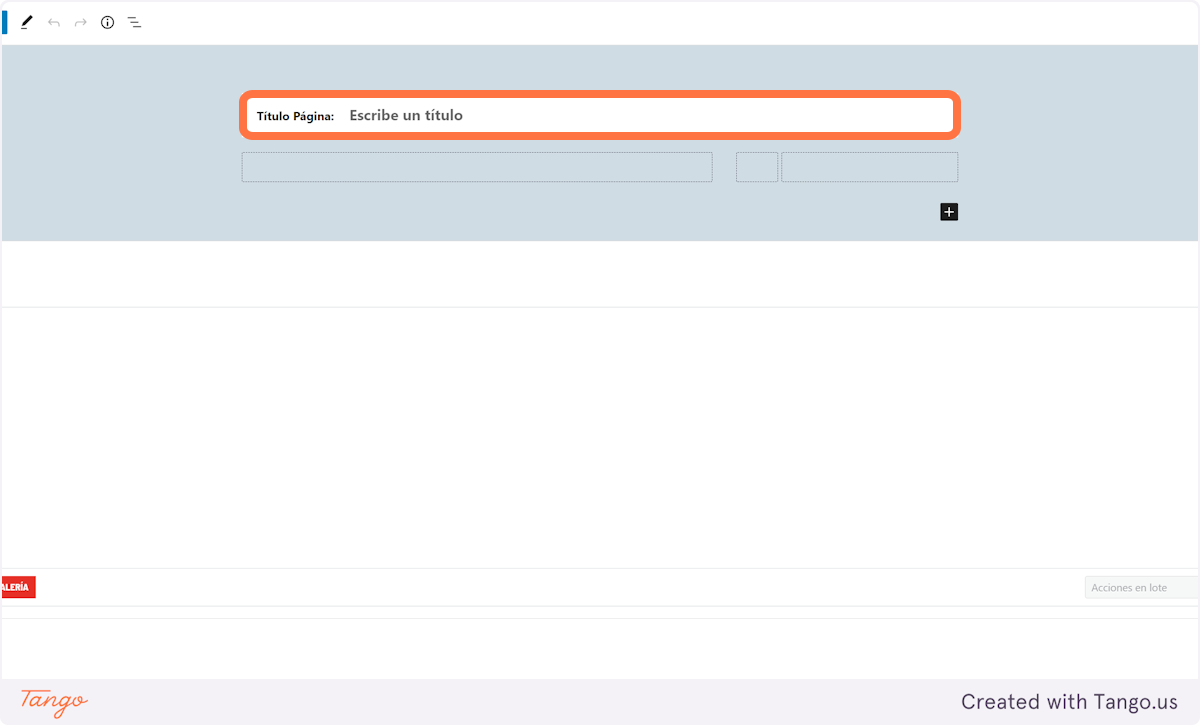
4. Rellenamos los datos necesarios
Podemos elegir de esta lista la instalación del ERP (Su código), para ello se facilita un buscador.
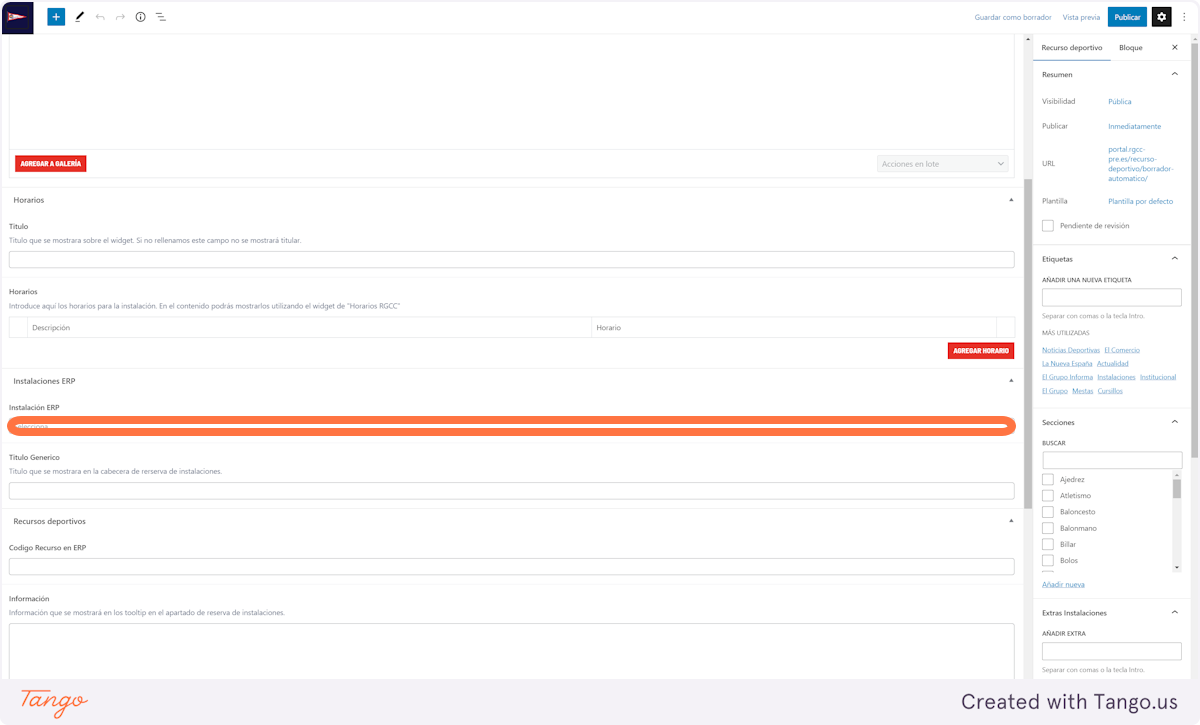
5. Type «te»
Buscamos por ejemplo Tenis

6. Click on GR-0053 – Tenis Mareo
seleccionamos por ejemplo: GR-0053 – Tenis Mareo
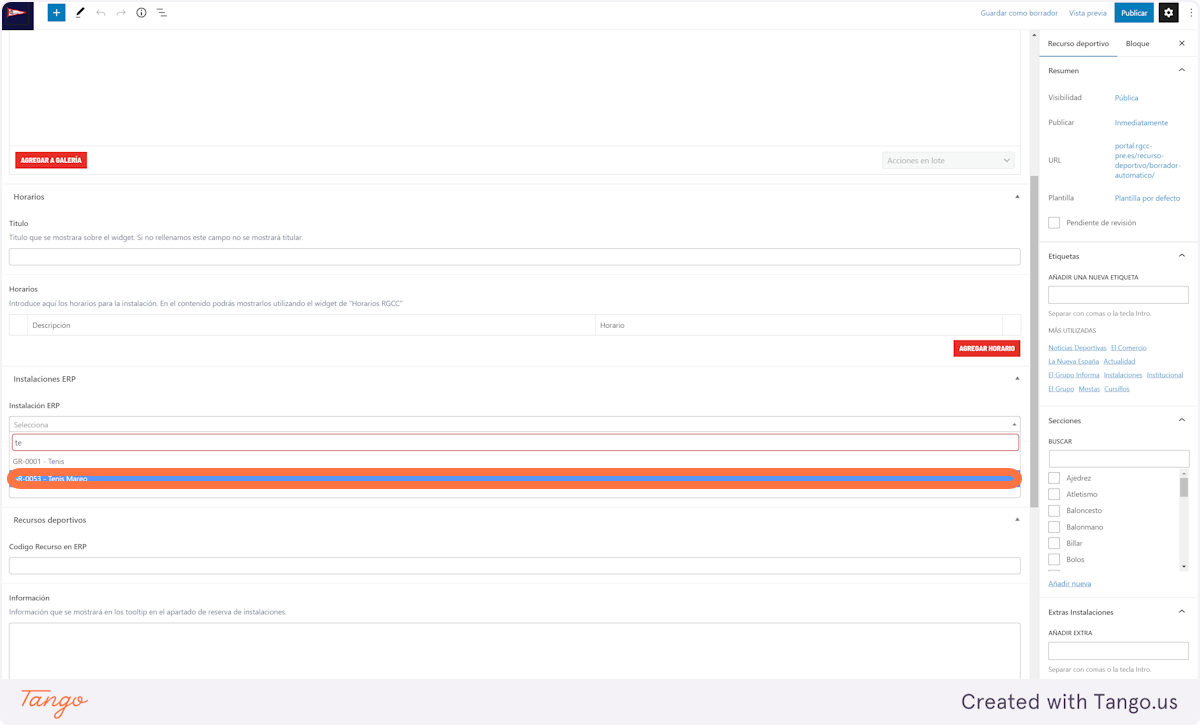
7. Introducimos el Codigo Recurso en ERP si procede

8. Introducimos la información restante
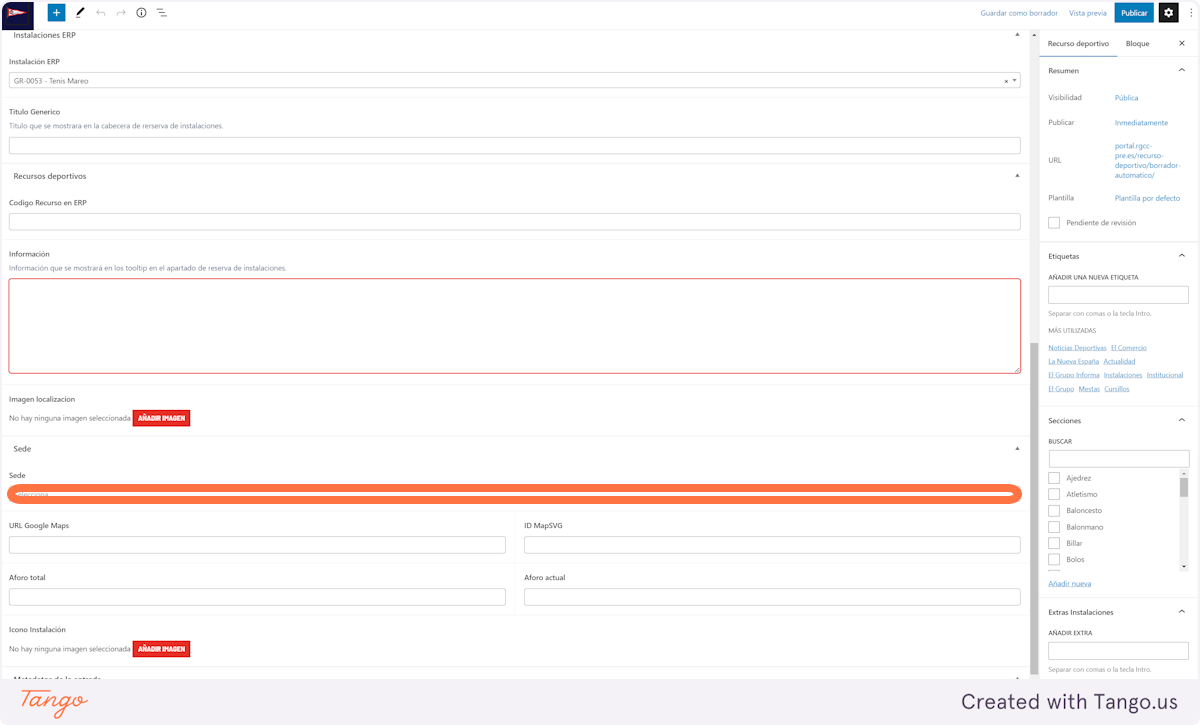
9. Añadimos el Aforo total
Para el contenido dispondremos de un widget de aforo, que mostrara el porcentaje y el total de aforo actual respecto al total
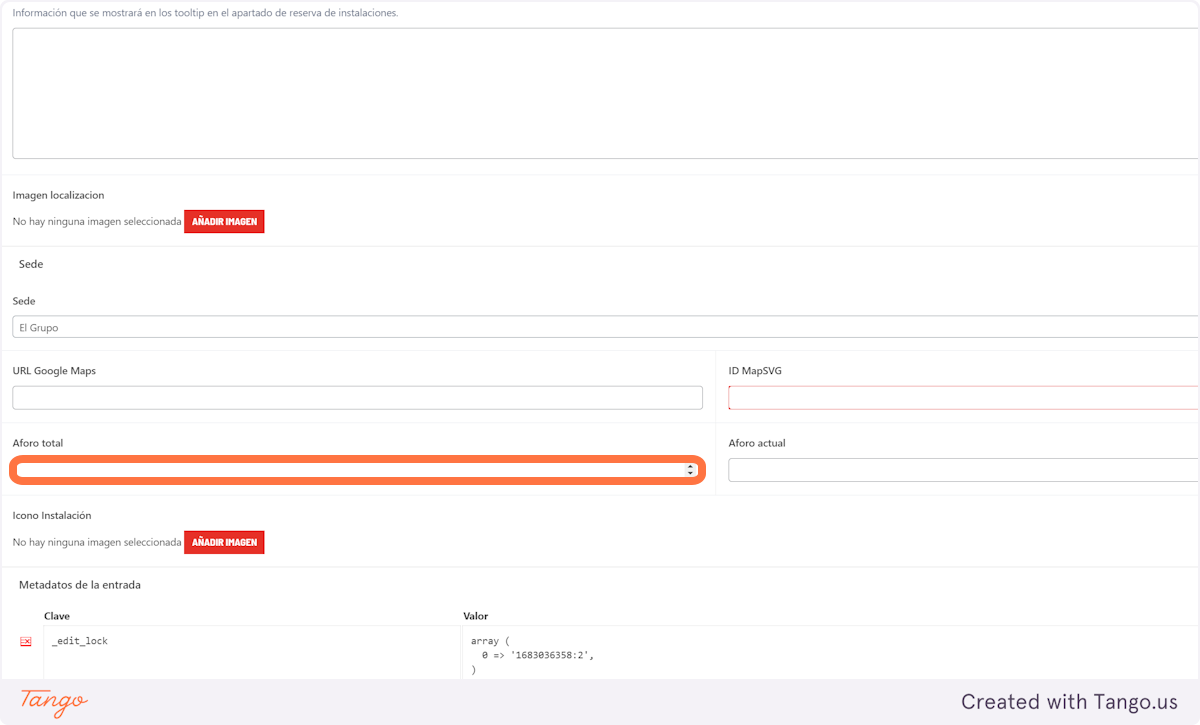
10. Añadimos etiquetas
Las etiquetas sirven para mostrar noticias relacionadas mediante esa etiqueta.
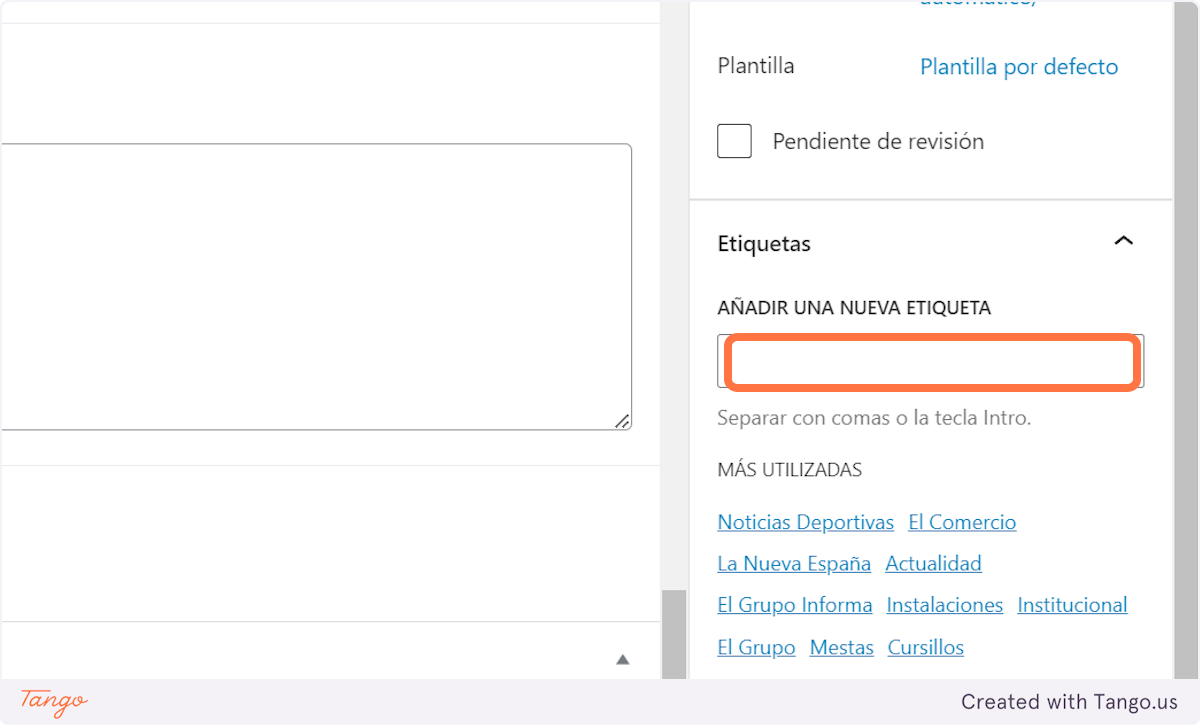
11. Seleccionamos la sección si procede
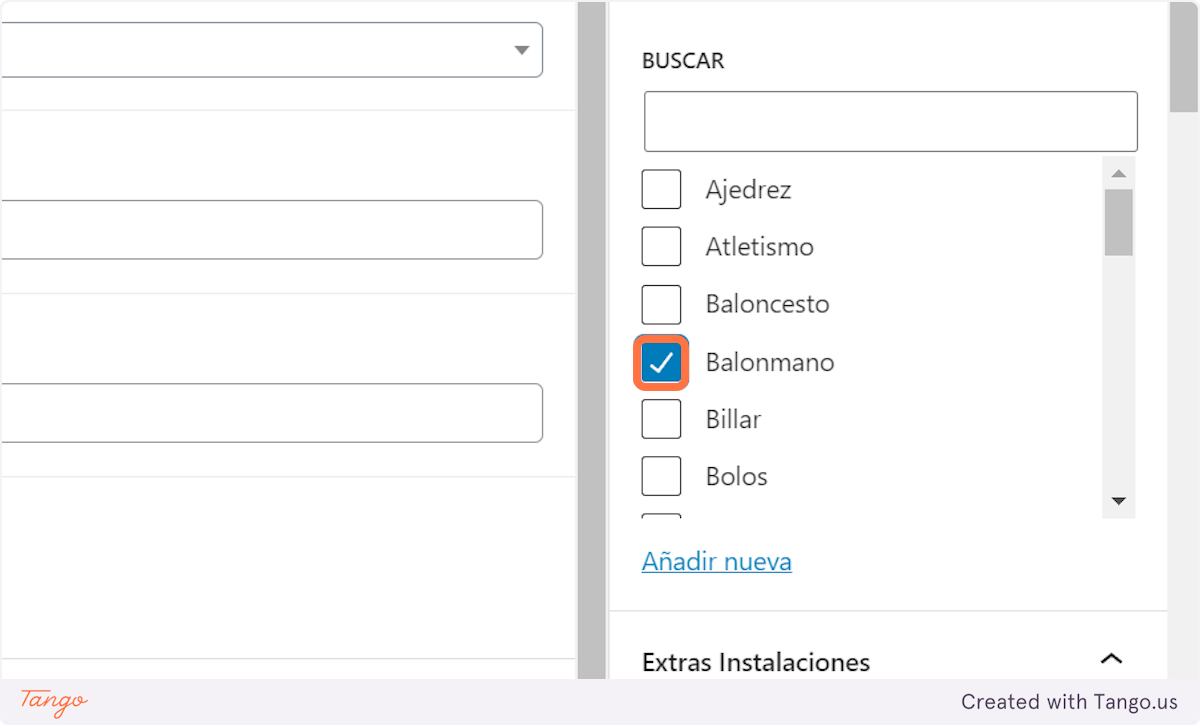
12. Podemos añadir Extras de la instalación

13. Añadimos el edificio si procede
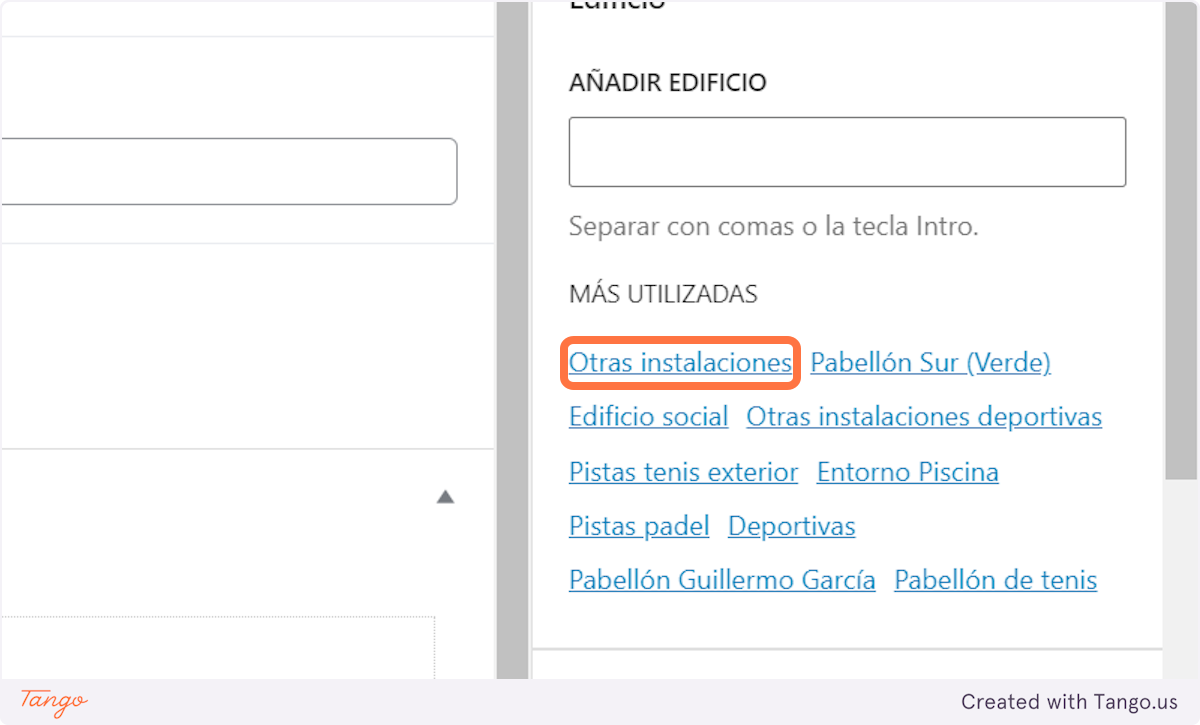
14. Seleccionar imagen destacada
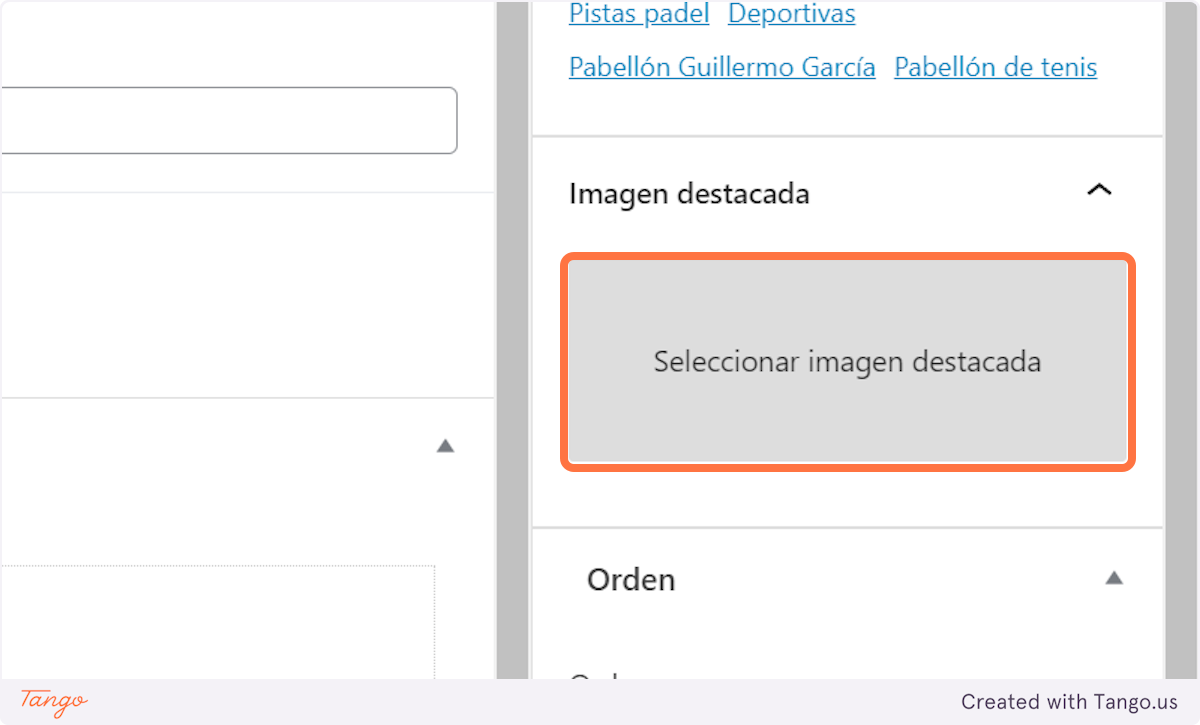
15. Click en Actualizar/Publicar
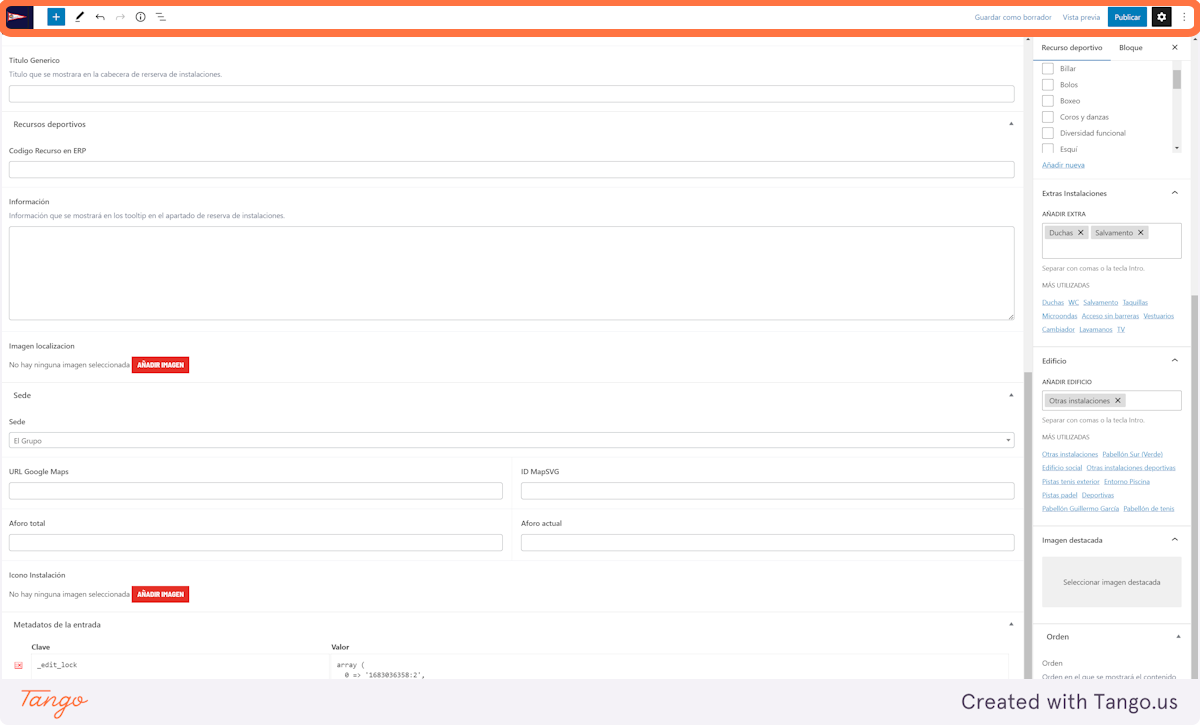
Extras instalaciones
Aqui podemos añadir y modificar los extras de las instalaciones.
1. Click en Extras Instalaciones
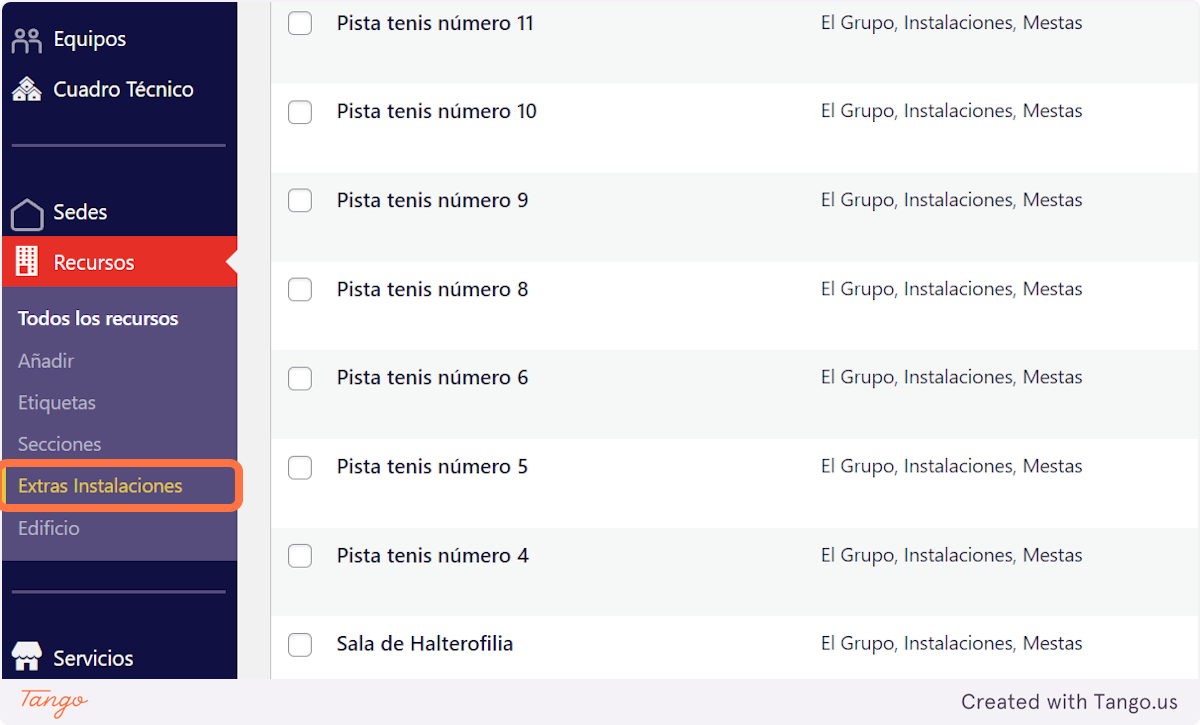
2. Click en Editar
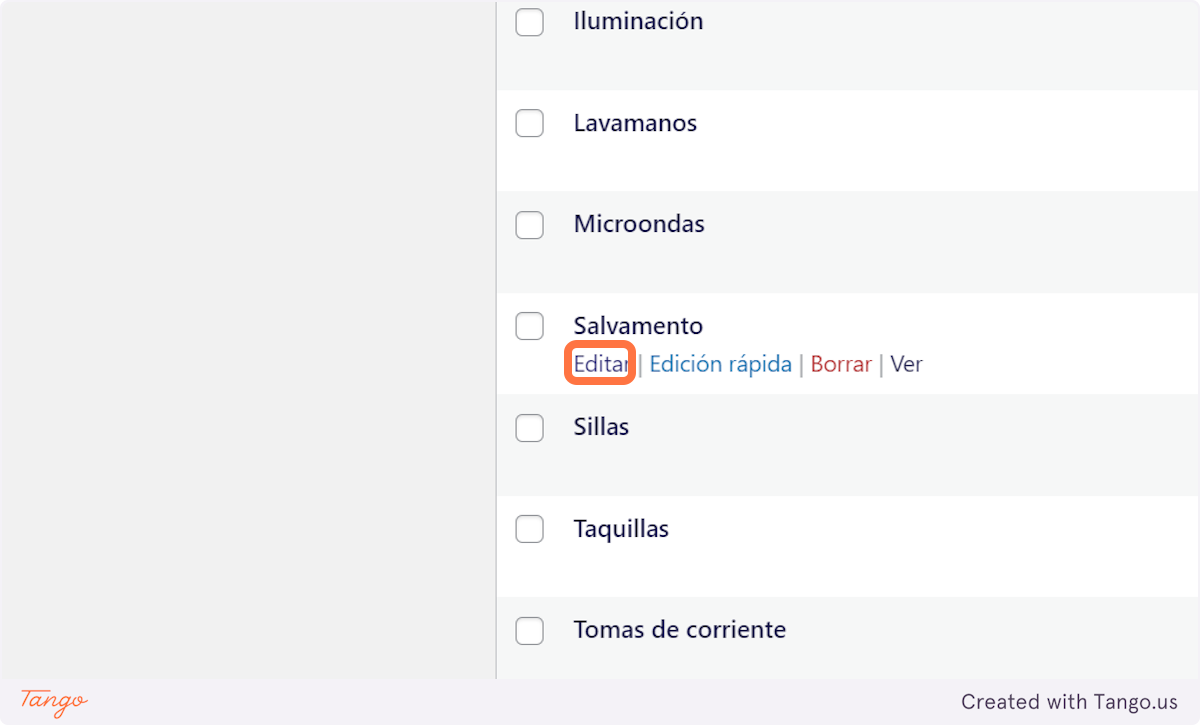
3. Podemos editar el nombre
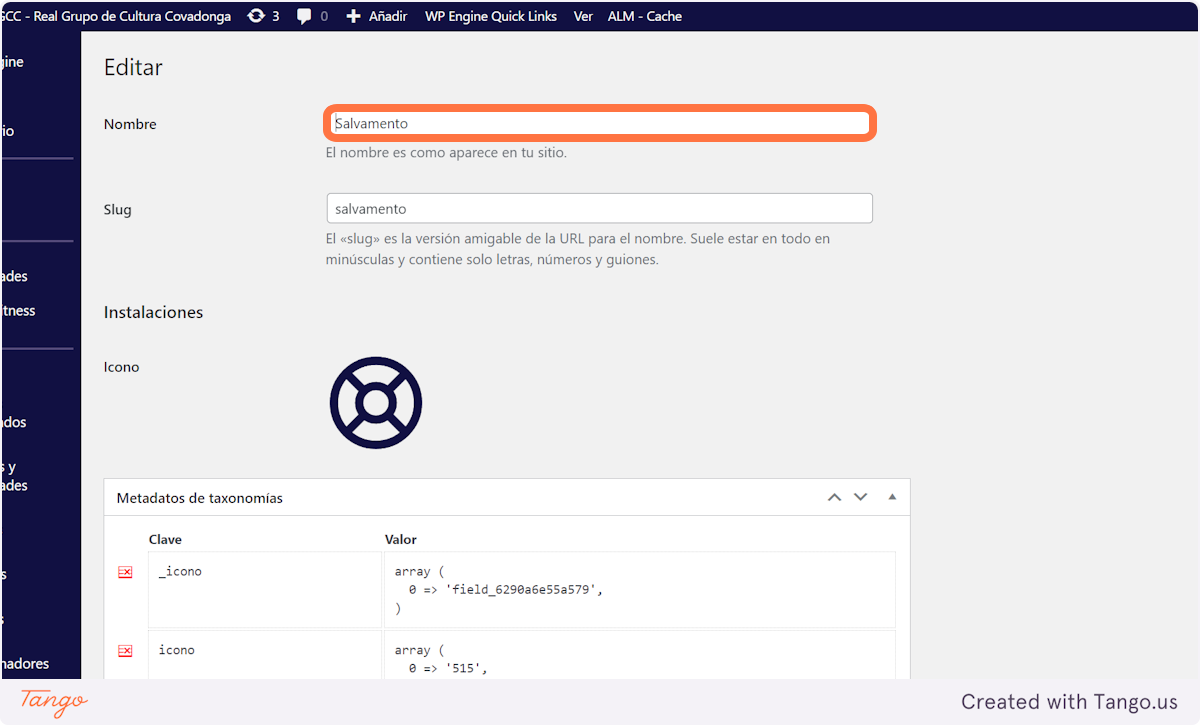
4. Y añadir el icono
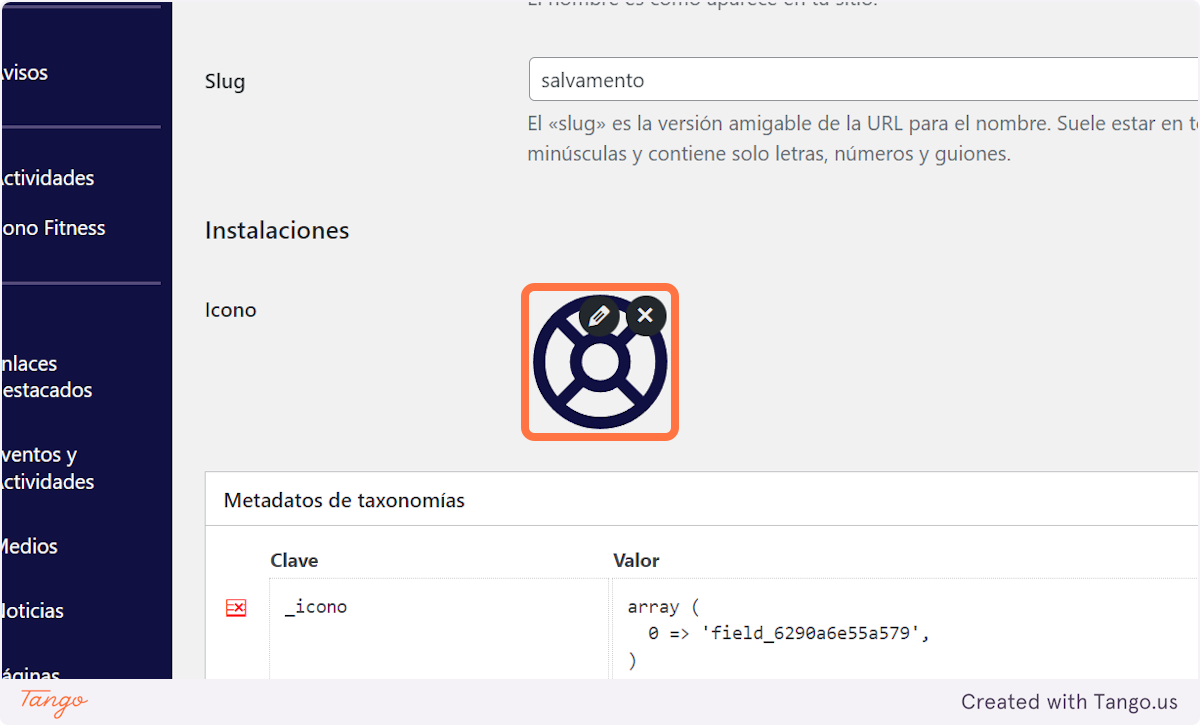
5. Click en Actualizar/Publicar
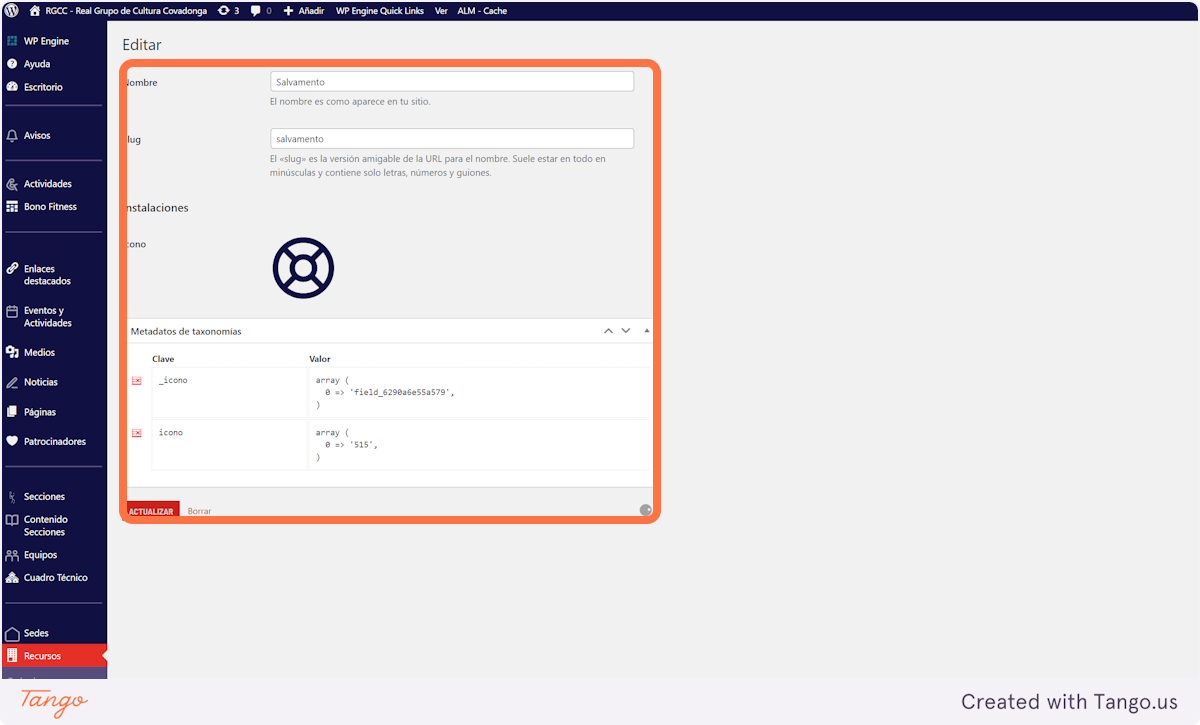
SERVICIOS
Añadir servicio
1. Click en Servicios
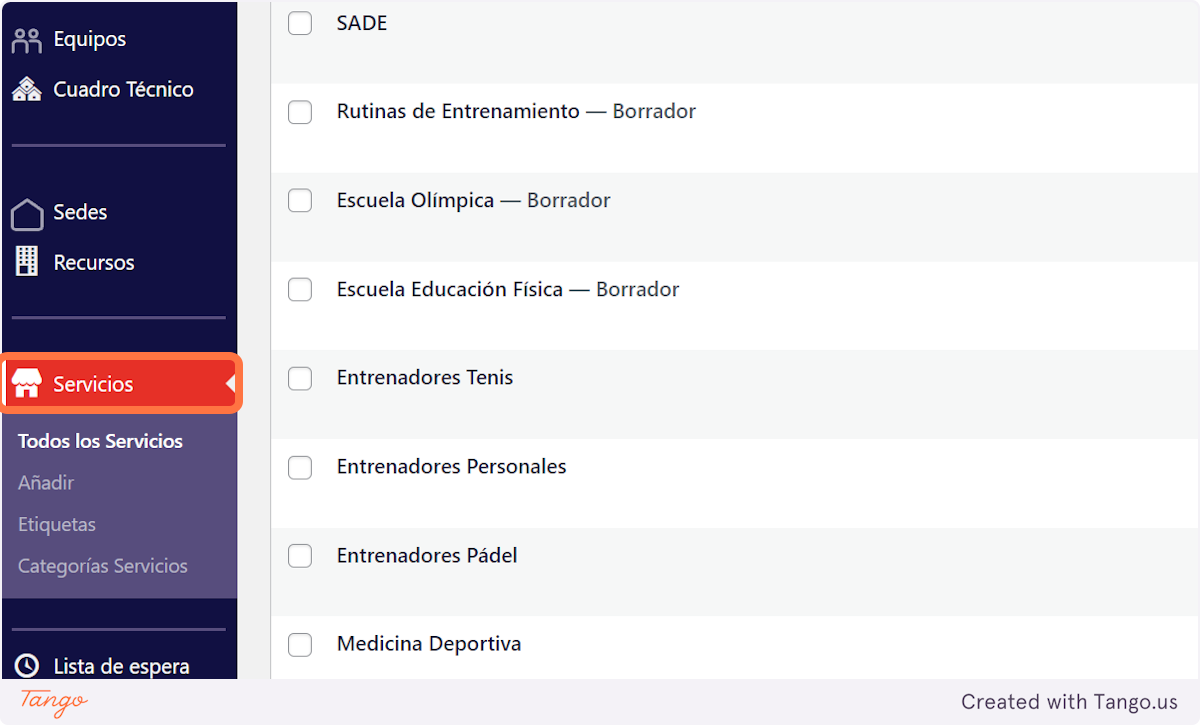
2. Click en Añadir
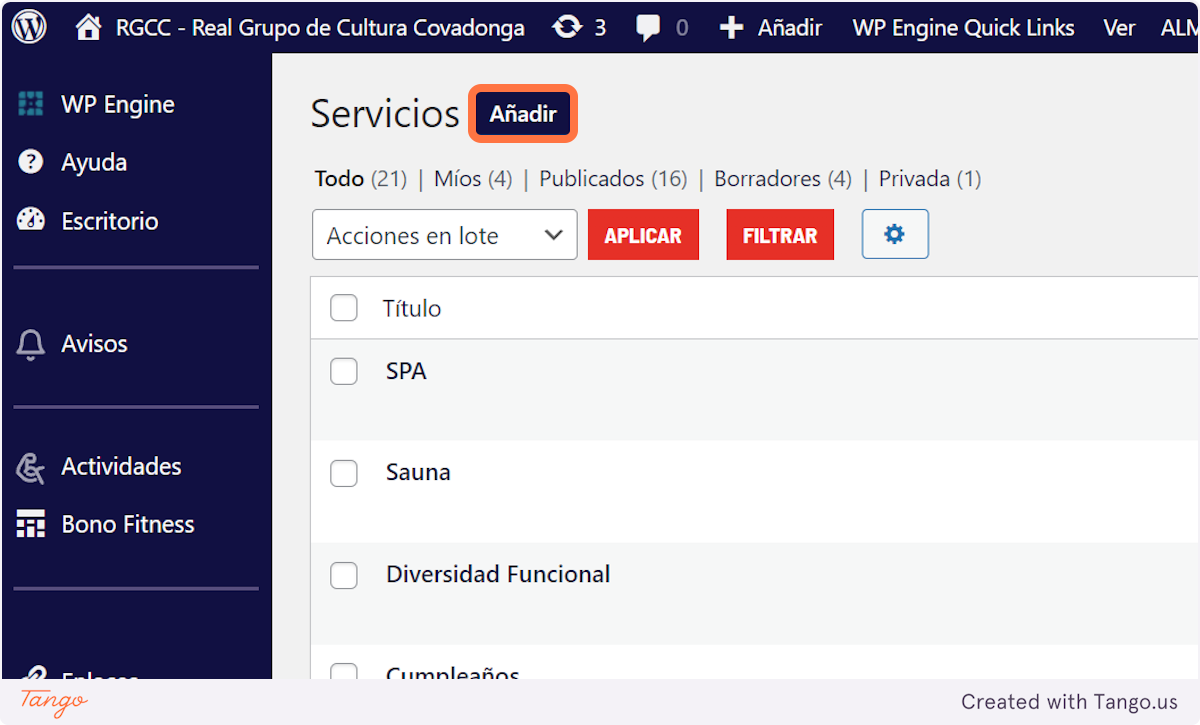
3. Añadimos título y contenidos
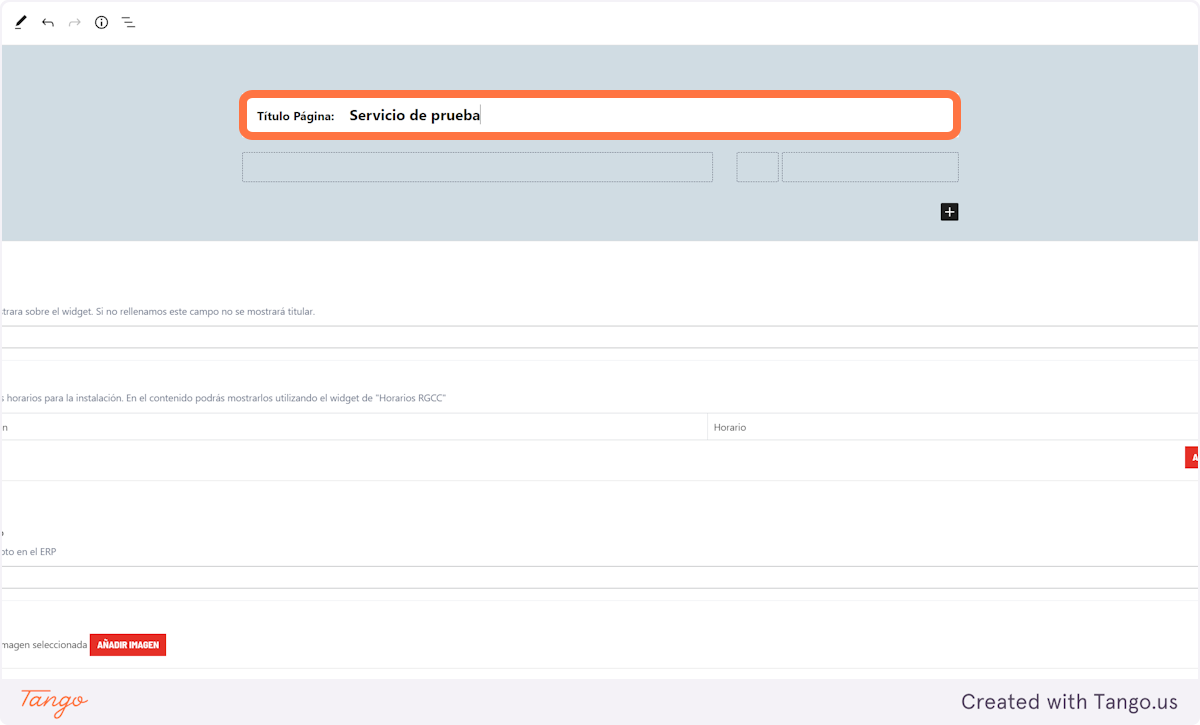
4. Seleccionamos la categoría
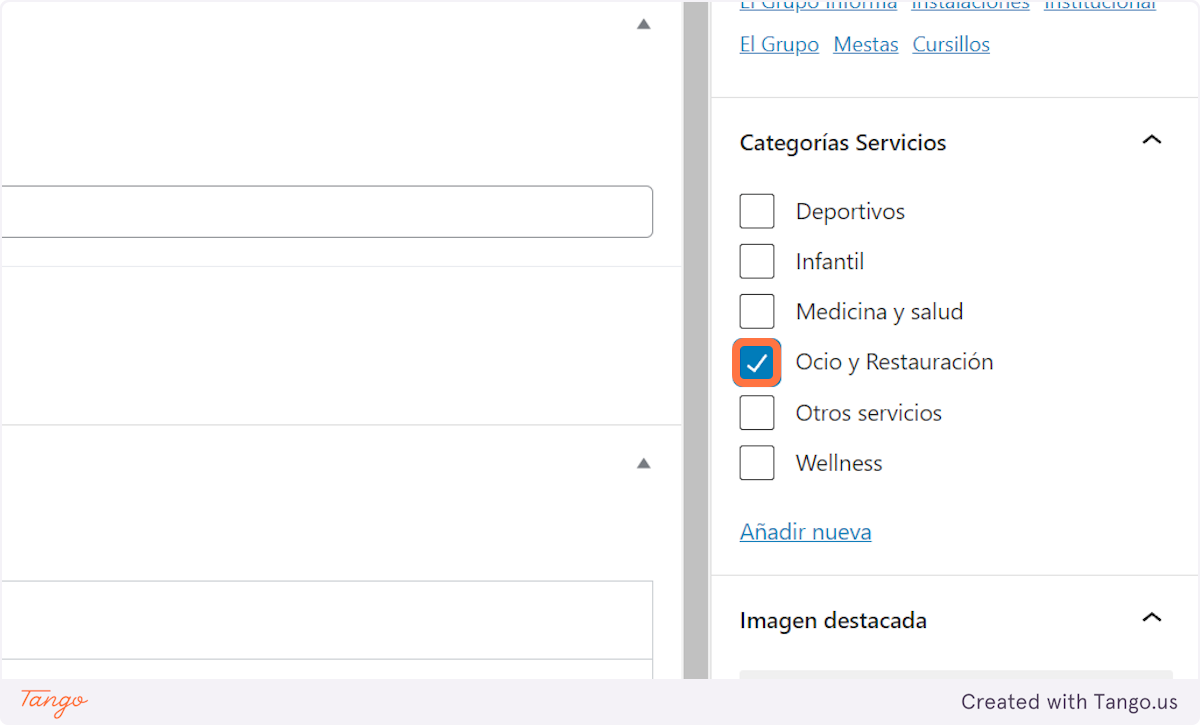
5. Click en Publicar/Actualizar
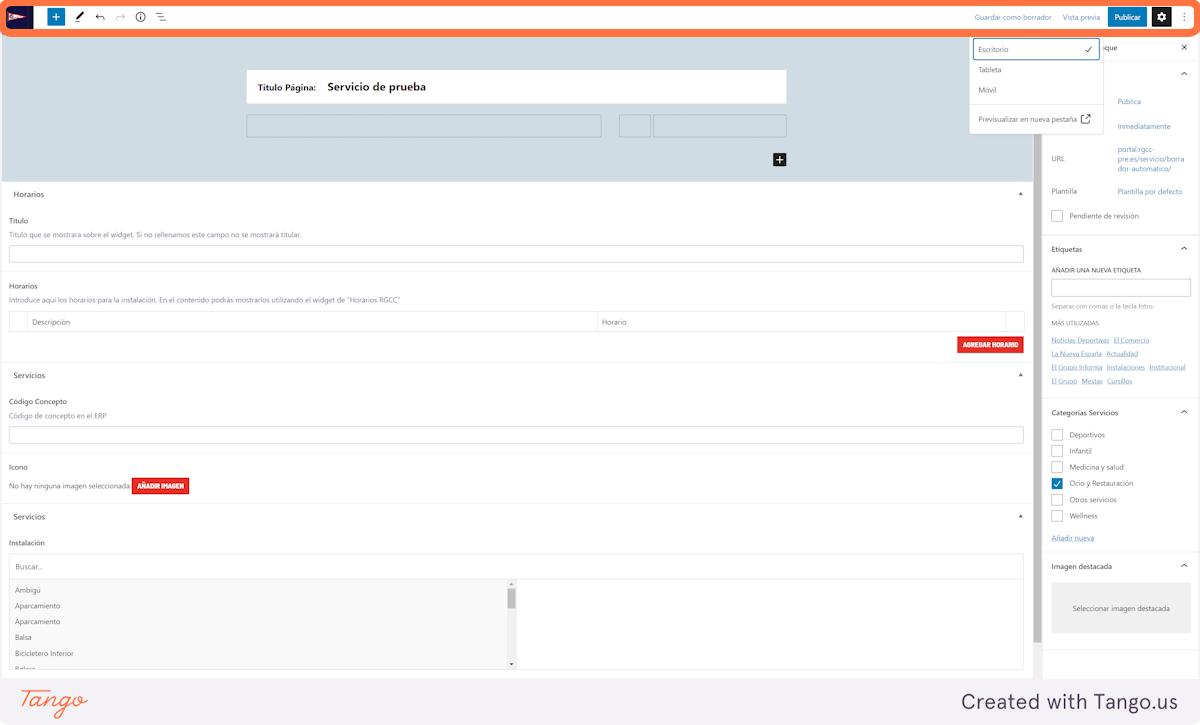
Editar servicio
1. Click en Servicios
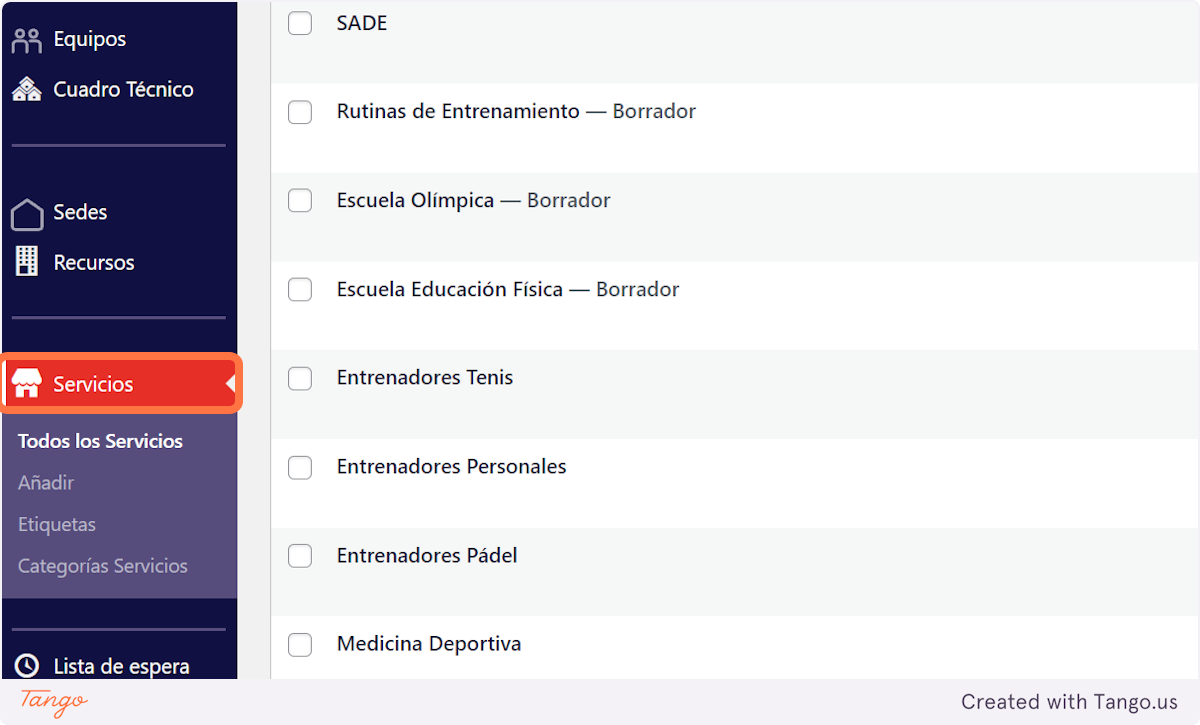
2. Click en Editar
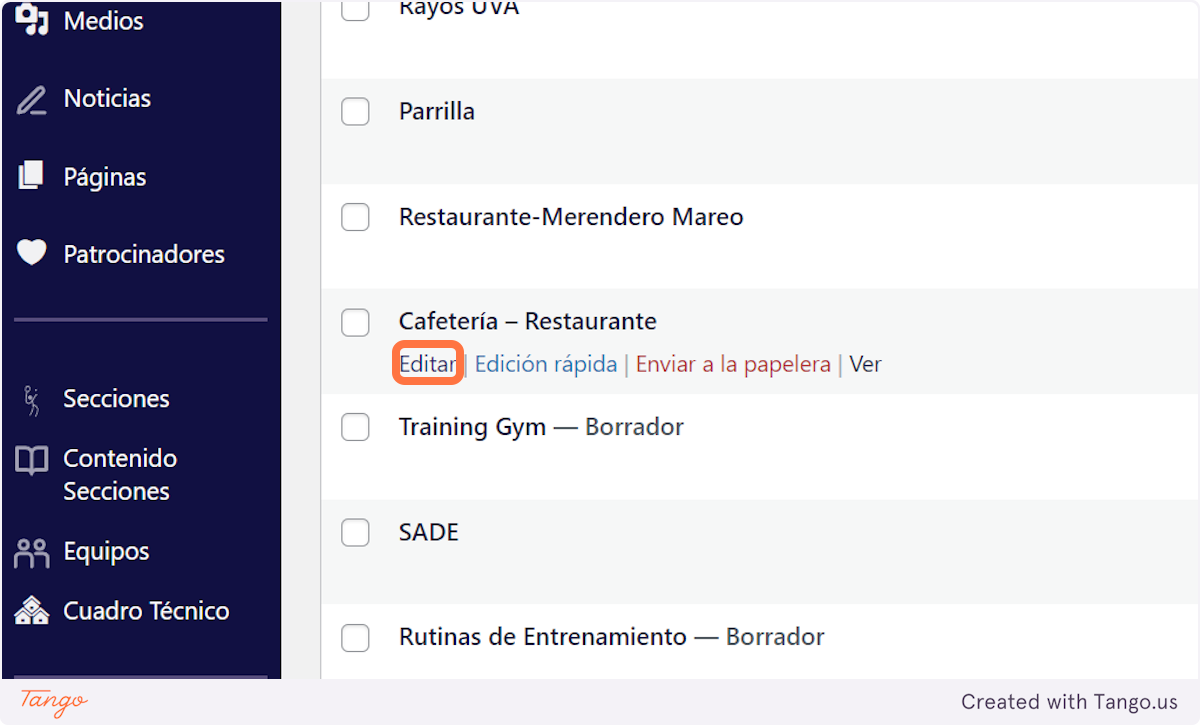
3. Podemos editar el título y contenidos
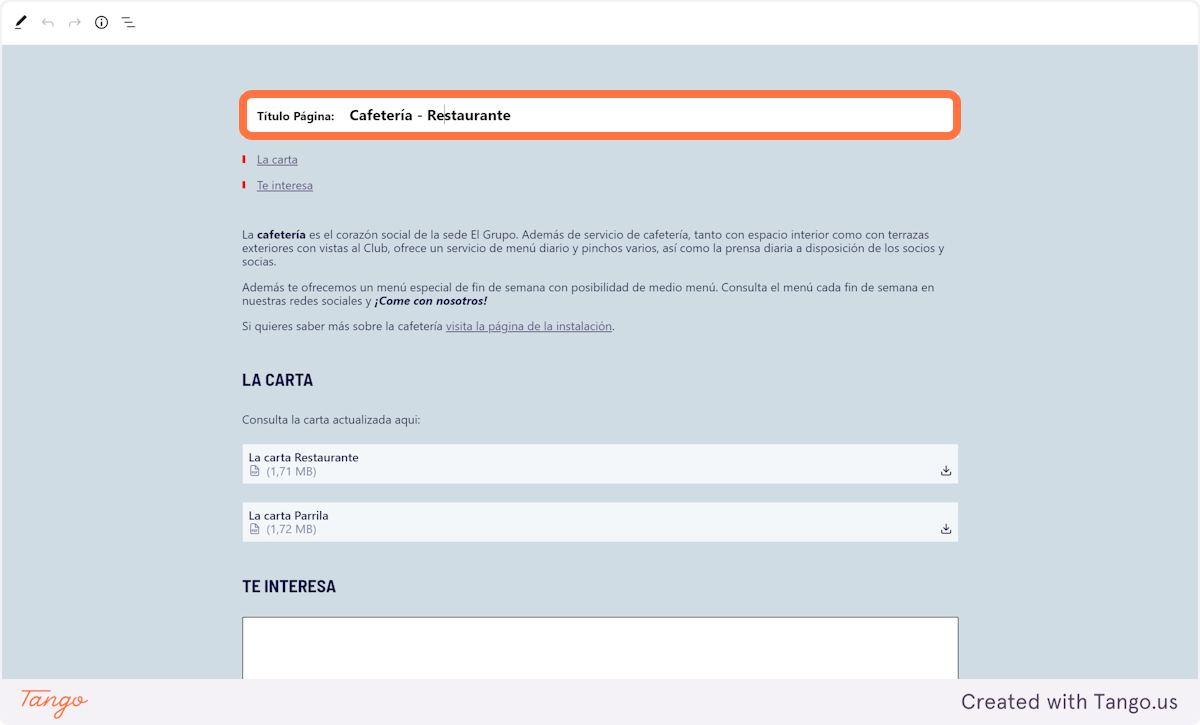
4. Podemos modificar la información que proceda
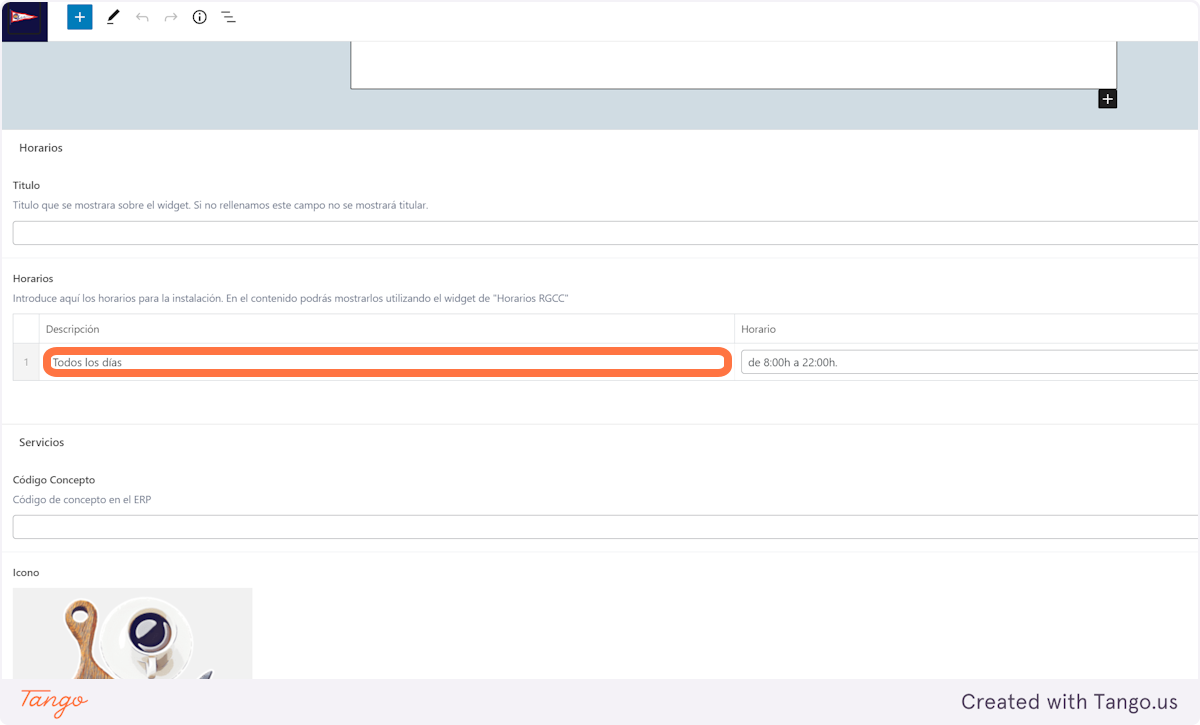
5. Click en Actualizar
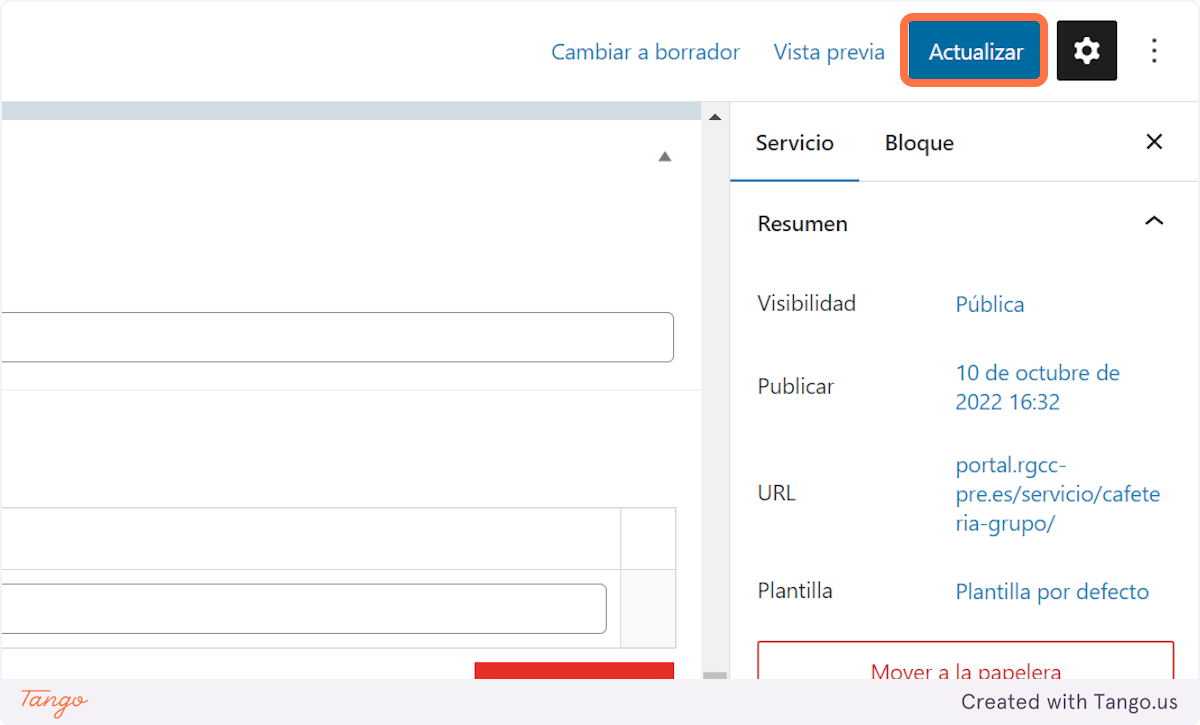
CONTENIDO POR USUARIOS
Click en Editar la página

Click en Vista de lista

Click para desplegar las columnas

Click en Columna

Click en Contenido por usuario
Como podemos observar, además de todos los contenidos normales, tenemos dos «widgets» de «Contenido por usuario»

Al hacer click sobre el en la parte derecha, vemos las opciones del widget. Como vemos podemos ocultar dicho componente (y los componentes que tenga dentro a su vez) para ciertos roles de usuario. En este ejemplo observamos que esta oculto para todos, excepto para los perfiles «Socios».
En el ejemplo, dentro del widget, tenemos el formulario de contacto exclusivo para socios.



Podemos añadir cualquier contenido dentro de estos widgets

Click en Contenido por usuario
Ahora vamos a ver el segundo widget de «Contenido por usuario»

En este caso observamos, que esta oculto solo para usuarios con perfil «Socio»

En este ejemplo vemos que utilizamos dicho widget para mostrar a los usuarios que no son socios un widget de tipo «Aviso» indicándoles información relativa al formulario de contacto.

